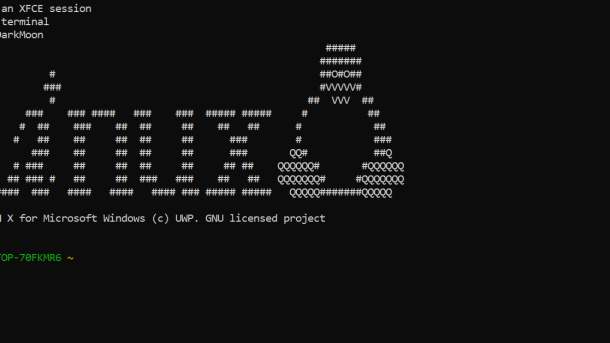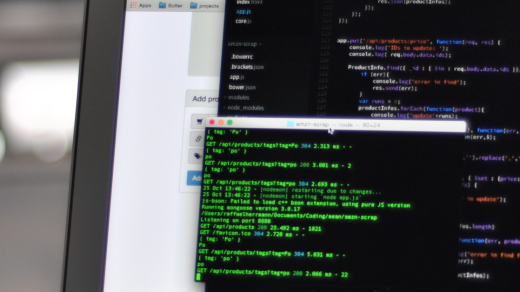Welcome to our Linux tar command tutorial, where we will explore the ins and outs of this powerful tool for archiving and compressing files in the world of Linux operating systems.
Creating Tar Archive Files
To create a tar archive file in Linux, you can use the tar command followed by specific options and arguments.
One common syntax is: tar -cvf archive_name.tar file_or_directory. This command will create a new tar archive file with the specified name.
You can also add more files or directories to an existing archive by using the -r option: tar -rvf archive_name.tar file_or_directory.
To view the contents of a tar archive file, you can use the -tf option: tar -tvf archive_name.tar.
Syntax and Options of the tar Command
| Option | Description |
|---|---|
| -c | Create a new archive |
| -x | Extract files from an archive |
| -f | Specify the archive file name |
| -v | Verbose mode, show the progress of the operation |
| -z | Compress the archive with gzip |
| -j | Compress the archive with bzip2 |
| -t | List the contents of an archive |
| -r | Append files to an archive |
Compressing Tar Archives
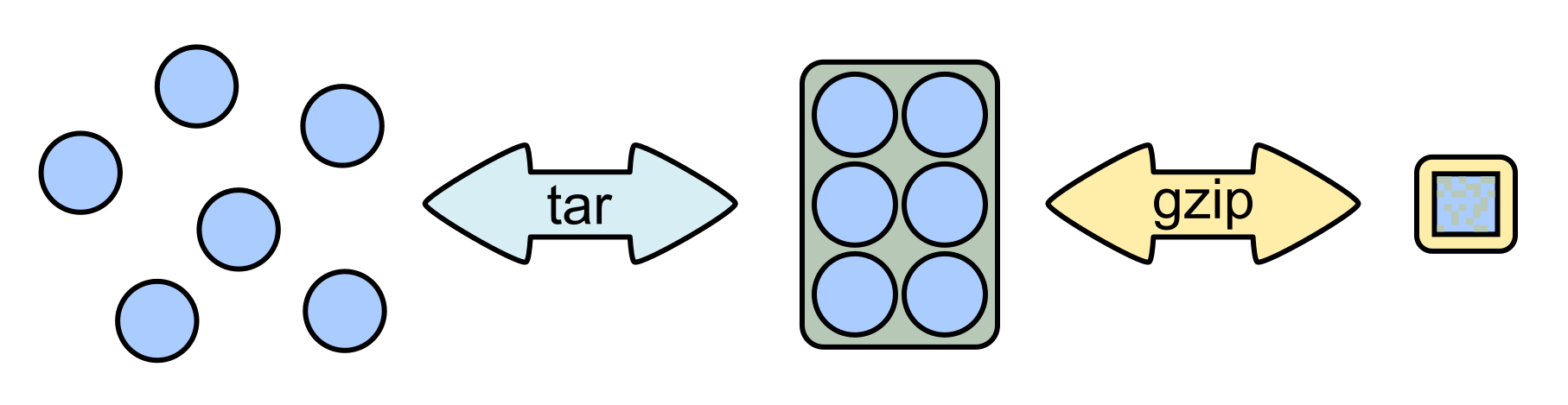
To compress a tar archive, you can use the tar command with the -z flag for gzip compression. This will reduce the size of the archive and make it easier to store or transfer. For example, to compress a directory named “example” into a tar archive with gzip compression, you can use the following command: tar -czvf example.tar.gz example.
Another option is to use the -j flag for bzip2 compression, which provides even better compression but may take longer to compress and decompress. To compress a tar archive using bzip2 compression, you can use the following command: tar -cjvf example.tar.bz2 example.
Once you have compressed the tar archive, you can easily decompress it using the -x flag. For gzip compressed archives, you can use: tar -xzvf example.tar.gz. For bzip2 compressed archives, you can use: tar -xjvf example.tar.bz2.
Compressing tar archives is a simple and effective way to save space and make it easier to manage your files on a Linux system. By using the appropriate flags with the tar command, you can quickly compress and decompress your files without losing any important data.
Extracting Files from Tar Archives
To extract files from a tar archive, you can use the command: tar -xvf filename.tar. This command will extract all files from the tar archive into the current working directory. If you want to extract files to a specific directory, you can use: tar -xvf filename.tar -C /path/to/directory. This will extract the files from the tar archive into the specified directory.
To view the contents of a tar archive without extracting them, you can use: tar -tvf filename.tar. This will display a list of all files and directories within the tar archive. If you only want to extract specific files from a tar archive, you can specify the filenames after the -xvf flag.
For example, to extract only a file named “example.txt” from a tar archive, you can use: tar -xvf filename.tar example.txt. This will extract only the specified file from the tar archive.
Extracting Specific Files from Archives
To extract specific files from archives using the Linux tar command, you can specify the files you want to extract by listing their names after the tar command. For example, to extract a file named “example.txt” from an archive named “archive.tar”, you would use the command tar -xvf archive.tar example.txt.
If you want to extract files from a specific directory within the archive, you can use the -C option followed by the directory path. For instance, to extract files from a directory named “folder” within the archive, you would use the command tar -xvf archive.tar -C folder.
You can also use wildcard characters to extract files that match a specific pattern. For example, to extract all text files from an archive, you could use the command tar -xvf archive.tar *.txt.
By mastering the tar command and its various options, you can efficiently extract specific files from archives in Linux, saving time and storage space.
Adding and Deleting Files in Tar Archives
To add files to a tar archive, you can use the tar -r command followed by the name of the archive and the files you want to add. For example, to add a file named “example.txt” to an archive named “archive.tar”, you would use tar -r -f archive.tar example.txt.
To delete files from a tar archive, you can use the tar –delete command followed by the name of the file you want to remove from the archive. For example, to delete a file named “example.txt” from the archive “archive.tar”, you would use tar –delete -f archive.tar example.txt.
Remember to always specify the name of the archive you are working with when adding or deleting files. This ensures that you are making changes to the correct archive and not accidentally modifying a different file.
Adding and deleting files in tar archives can help you manage your data more efficiently and keep your archives organized. These commands are essential for working with tar archives on Linux systems.
Extracting Multiple Files from Archives
To extract multiple files from archives using the Linux tar command, you can specify the files you want to extract by adding their names after the command. This can be done by using the -x flag followed by the names of the files you want to extract.
Another way to extract multiple files is to use wildcards in the file names. For example, if you want to extract all files with a .txt extension, you can use the command tar -xvf archive.tar *.txt.
You can also extract files to a specific directory by using the -C flag followed by the path to the directory where you want the files to be extracted. This can be done by using the command tar -xvf archive.tar -C /path/to/directory.
Using Wildcards in Linux for File Extraction
When working with the Linux tar command, wildcards can be incredibly useful for file extraction.
To use wildcards, you can specify a pattern that matches multiple files at once, saving time and effort.
For example, if you want to extract all text files in a directory, you can use the command `tar -xvf *.txt`.
This will extract all files with a .txt extension in the current working directory.
Using wildcards in Linux can streamline the file extraction process and make it more efficient.
Remember to be cautious when using wildcards, as they can match unintended files if not used carefully.
By mastering the use of wildcards in Linux, you can become more proficient in managing and manipulating files within the operating system.
Appending Files to Existing Archives
To append files to an existing archive using the Linux tar command, you can simply use the -r flag followed by the name of the archive and the files you want to add. This will add the specified files to the end of the archive without altering any existing contents.
For example, to add a file named “example.txt” to an archive called “archive.tar”, you would use the command: tar -rvf archive.tar example.txt.
This can be useful when you want to add new files to an archive without having to recreate it from scratch. It’s a quick and efficient way to update existing archives with additional files.
Appending files to existing archives is a common task in data storage and management, especially when dealing with large amounts of information. By using the tar command in Linux, you can easily concatenate new files to your archives with just a few simple commands.
Verifying and Checking Tar Archive Files
To verify and check a tar archive file in Linux, you can use the tar command with the -t option. This option allows you to list the contents of the archive without extracting them.
For example, to check the contents of a tar archive named archive.tar, you can run the command tar -tvf archive.tar. This will display a list of all the files and directories contained in the archive.
If you want to verify the integrity of the tar archive, you can use the –check option. This option will check the archive for any errors or corruption.
To verify the archive named archive.tar, you can run the command tar –check -f archive.tar. If there are no errors, the command will not display any output.
By verifying and checking tar archive files, you can ensure that your data is safe and intact, making it easier to manage and transfer files effectively.
Excluding and Removing Files in Tar Archives
To exclude files when creating a tar archive, use the –exclude option followed by the file or directory you want to exclude. For example, to exclude a file named “example.txt”, use the command tar –exclude=example.txt -cvf archive.tar /directory.
To remove files from an existing tar archive, use the –delete option followed by the file you want to remove. For example, to remove a file named “example.txt” from the archive.tar file, use the command tar –delete -f archive.tar example.txt.
Excluding and removing files in tar archives can be useful when you want to exclude certain files from the archive or remove unnecessary files from an existing archive. This can help reduce the size of the archive and make it more manageable.
By using the –exclude and –delete options in the tar command, you can easily exclude or remove files as needed, making it a versatile tool for managing tar archives.
Extracting File Extensions from Tar Archives
When working with **tar archives** in **Linux**, you may need to extract specific files based on their **extensions**. To do this, you can use the **tar command** with the **–extract** or **-x** option followed by the **–wildcards** or **-W** flag.
For example, if you want to extract only **.txt** files from a tar archive named **archive.tar**, you can use the following command:
“`bash
tar -xvf archive.tar –wildcards ‘*.txt’
“`
This command will extract all files with the **.txt** extension from the **archive.tar** file. You can replace **.txt** with any other file extension you want to extract.
By using this method, you can quickly and easily extract specific files based on their extensions from tar archives in Linux. This can be helpful when dealing with large tar archives containing multiple file types.
Tar Command Usage and Options in Linux
The **tar** command in Linux is used for archiving files and directories. It combines multiple files into a single file for easier storage or transfer. This command is essential for managing large amounts of data efficiently.
When using the **tar** command, there are various options that can be specified to customize the behavior of the archive. For example, you can specify the compression level, file permissions, and include/exclude specific files or directories.
Some commonly used options include **-c** for creating a new archive, **-x** for extracting files from an archive, and **-z** for compressing the archive using gzip. These options can be combined to suit your specific needs.
By mastering the **tar** command and its options, you can efficiently manage and transfer files in Linux, making it an essential tool for any system administrator or Linux user.