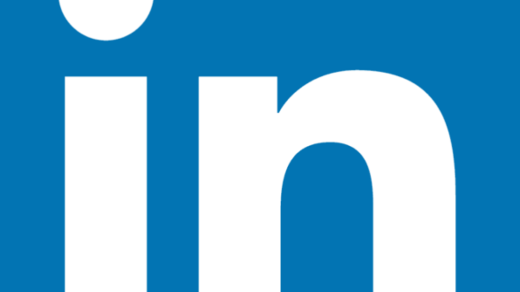Unleash Your Linux Skills: Master the Art of File Creation
Creating a File with the Touch Command
The touch command in Linux is a handy tool for creating a new file. To use it, simply type “touch” followed by the desired filename. This will create an empty file with the specified name.
If you want to create a file in a specific directory, you can provide the full path or use relative paths. For example, if you want to create a file called “example.txt” in the “documents” directory, you can use the command “touch documents/example.txt”.
The touch command also allows you to update the timestamps of an existing file. By default, it updates both the access time and modification time. However, you can use the “-a” option to only update the access time or the “-m” option to only update the modification time.
If you want to create a file and immediately open it in a text editor, you can use the touch command in combination with a text editor like Vim or GNU nano. For example, you can use the command “touch example.txt && vim example.txt” to create and open the file “example.txt” in Vim.
It’s worth noting that the touch command is not limited to Linux. It is also available in other Unix-based operating systems like macOS. Additionally, it can be used in the Windows Subsystem for Linux (WSL) if you are running Linux on a Windows machine.
Creating a File with the Cat Command
To create a new file in Linux using the Cat command, follow these steps:
1. Open a terminal or command-line interface.
2. Navigate to the directory where you want to create the file using the “cd” command.
3. Use the Cat command followed by the desired filename and the greater-than symbol (>) to create a new file. For example, to create a file named “example.txt”, type: cat > example.txt
4. Press Enter to start a new line in the file.
5. Type or paste the desired content into the file.
6. Press the Ctrl and D keys simultaneously to save and exit the file.
You can also use other text editors like Vim, GNU nano, or even integrated development environments (IDEs) like Replit to create and edit files in Linux. However, the Cat command is a simple and quick way to create a new file directly from the command line.
It’s important to note that the Cat command will overwrite any existing content in the file. If you want to append content to an existing file instead, you can use the double greater-than symbol (>>) instead of the single greater-than symbol (>).
Using the Cat command to create a new file is a fundamental skill in Linux and can be helpful for scripting, programming, or simply managing text files. Practice using it and explore other commands to enhance your Linux skills.
For more Linux tutorials and resources, check out websites like FreeCodeCamp or follow Linux-related accounts on Twitter. Linux is an open-source operating system known for its versatility and usability, making it a popular choice for developers and tech enthusiasts.
Creating a File with the Echo Command
Creating a file in Linux is a simple task that can be done using the Echo command. The Echo command is a built-in command in the Linux operating system that allows you to display a line of text on the screen or redirect it to a file.
To create a new file using the Echo command, open your preferred command-line interface, such as Bash or the Windows Subsystem for Linux. Navigate to the directory where you want to create the file using the “cd” command.
Once you are in the desired directory, use the following syntax to create a new file:
echo “Your text here” > filename.txt
Replace “Your text here” with the content you want to add to the file, and “filename.txt” with the desired name of the file. Make sure to include the file extension, such as .txt for a text file.
After executing the command, the Echo command will create a new file with the specified name and content. You can verify the creation of the file by using the “ls” command to list the files in the directory.
It’s important to note that if the file already exists, the Echo command will overwrite the existing content with the new text. If you want to add text to an existing file without overwriting it, you can use the “>>” operator instead of the “>” operator:
echo “Additional text” >> filename.txt
This will append the new text to the end of the existing file.
Creating a file with the Echo command is a quick and efficient way to generate text files in Linux. Whether you are a beginner learning Linux or an experienced user, mastering this simple command can greatly enhance your productivity. Don’t forget to explore other command-line tools, such as Vim or other text editors, to further customize and edit your files.
For more in-depth Linux training, consider checking out online resources like FreeCodeCamp or tutorials on platforms like Replit. These resources provide detailed guides and video tutorials to help you become proficient in Linux and its various commands.
Remember to always practice good file management habits by organizing your files into directories. This will make it easier to locate and access your files later on. Additionally, make use of the sudo command when necessary to execute commands with administrative privileges.
Linux is an open-source operating system known for its flexibility, security, and wide range of applications. By learning how to create files using the Echo command, you are taking one step closer to mastering this powerful operating system. Share your Linux journey on social media platforms like Twitter and connect with other Linux enthusiasts.
Creating a File with the Printf Command

To create a file using the Printf command in Linux, you can follow these simple steps. First, open your terminal and navigate to the directory where you want to create the file. Use the “cd” command to change directories.
Next, use the Vim or any other text editor to open a new file. You can do this by typing “vim filename” and pressing Enter. Vim is a powerful text editor commonly used in Linux.
Once the file is open, you can start typing your content. Use the “i” key to enter insert mode and start typing. You can use the Printf format string to format your text in a specific way. For example, “%s” can be used to insert a string, and “%d” can be used to insert a number.
After you have finished typing your content, press the Esc key to exit insert mode. To save the file, type “:w” and press Enter. To exit Vim, type “:q” and press Enter.
If you encounter any permission issues while creating the file, you can use the “sudo” command to run the command with administrative privileges.
Creating a file with the Printf command in Linux is a useful skill to have, especially if you are working with the command line interface. It allows you to create and edit files without the need for a graphical user interface or an integrated development environment.
Linux is an open-source operating system that is widely used in the tech industry. It provides a powerful and flexible environment for developers and users alike. By learning how to create files using the Printf command, you can enhance your productivity and efficiency in Linux.
Using Text Editors to Create a Linux File
To create a new file in Linux, you can use text editors like Vim or any other preferred editor. These text editors allow you to write and edit text files in the Linux operating system.
To start, open your preferred text editor by typing its name followed by the name you want to give to your new file. For example, if you want to create a file called “my_file.txt” using Vim, you would type “vim my_file.txt” in the terminal.
Once the text editor is open, you can start writing or pasting your content into the file. To save your changes, press the Esc key to exit the insert mode, and then type “:wq” to save and quit Vim. Alternatively, you can use other commands depending on the text editor you’re using.
Text editors like Vim provide various features and shortcuts to enhance your editing experience. You can navigate through the file using arrow keys or shortcuts like Ctrl+F for forward and Ctrl+B for backward movement. Additionally, if you make a mistake, you can undo your changes by pressing Ctrl+C or using other applicable commands.
Remember to pay attention to the file extension, such as “.txt” for a text file, as it helps identify the file type.
Creating and editing files in Linux is an essential skill for anyone interested in working with the Linux operating system or pursuing a career in IT. By mastering text editors and understanding the basics of file creation, you’ll be better equipped to handle various tasks and projects in Linux.
Whether you’re a beginner or an experienced Linux user, practicing file creation and manipulation will contribute to your overall understanding of the system. So, take the time to explore different text editors and experiment with creating and editing files in Linux.
Creating a File with the Vi Text Editor

To create a new file in Linux using the Vi text editor, follow these steps:
1. Open your terminal and navigate to the directory where you want to create the file.
2. Type “vi” followed by the name of the file you want to create. For example, if you want to create a file called “my_file.txt”, you would type “vi my_file.txt” and press Enter.
3. Vi will open in command mode, where you can navigate and perform various actions. To start editing the file, press “i” to enter insert mode.
4. Now you can start typing and adding content to your file. Use the arrow keys to move around, and use the Backspace or Delete key to delete characters.
5. To save your changes, press the Esc key to exit insert mode and return to command mode. Then, type “:w” and press Enter to write the changes to the file.
6. If you want to exit Vi without saving any changes, type “:q!” and press Enter. If you have made changes and want to save them before exiting, type “:wq” and press Enter.
7. Congratulations! You have successfully created a new file using the Vi text editor.
Creating a File with the Vim Text Editor
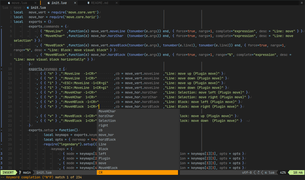
Once you are in the desired directory, type “vim” followed by the name you want to give to the file. For example, if you want to create a file called “my_file.txt”, you would type “vim my_file.txt” and press Enter.
This will open the Vim text editor. To start typing in the file, press the “i” key on your keyboard to enter insert mode. Here, you can type or paste the content you want to add to the file.
To save the file, press the “Esc” key to exit insert mode. Then, type “:wq” (without the quotes) and press Enter. This command tells Vim to write the changes to the file and quit the editor.
If you want to save the file with a different name or in a different location, you can use the “:saveas” command followed by the desired file path and name. For example, “:saveas /path/to/new_file.txt” would save the file as “new_file.txt” in the specified path.
Creating a File with the Nano Text Editor
To create a new file in Linux using the Nano text editor, follow these steps:
1. Open the terminal by pressing Ctrl + Alt + T or by searching for “Terminal” in the application menu.
2. Navigate to the directory where you want to create the file using the cd command. For example, if you want to create the file in the Documents directory, you would use the command: cd Documents.
3. Once you are in the desired directory, type nano followed by the name you want to give to the file. For example, if you want to create a file called “my_file.txt”, you would type: nano my_file.txt.
4. The Nano text editor will open, and you can start typing your content. Use the arrow keys to move the cursor around the file.
5. To save the file, press Ctrl + O. You will be prompted to confirm the filename, so press Enter to save the file with the specified name.
6. To exit Nano, press Ctrl + X. If you have made any changes to the file, you will be prompted to save them. Press Y to save the changes or N to discard them.
Remember, the Nano text editor is a beginner-friendly option that provides basic functionality for editing text files. If you prefer a more advanced text editor with additional features, you can explore alternatives like Vim.
By learning how to create and edit files using the Nano text editor in Linux, you will gain valuable skills for working in a Linux environment. This knowledge can be particularly useful if you are considering Linux training or pursuing a career in Linux administration or development.
Keep practicing and exploring different Linux commands and tools, and you will become more comfortable with the command line interface and various aspects of Linux.
Creating a File with the Gedit Command
To create a new file in Linux using the Gedit command, follow these steps:
1. Open the terminal by pressing **Ctrl+Alt+T**.
2. Type **gedit** followed by the file name and extension you want to give to the new file. For example, to create a file named “myFile.txt”, type **gedit myFile.txt**.
3. Press **Enter** to execute the command. This will open the Gedit text editor with a blank file named “myFile.txt”.
4. Start typing your content or paste existing text into the file.
5. To save the file, click on the **Save** button in the Gedit toolbar or press **Ctrl+S**. Choose the directory where you want to save the file and click **Save**.
6. To close the file, either click on the **Close** button in the Gedit toolbar or press **Ctrl+W**. Make sure to save any changes before closing.
Remember, Gedit is just one text editor available in Linux. You can also use other text editors like Vim or Nano, depending on your preference and familiarity. The Gedit command is a convenient way to quickly create and edit files in Linux, especially for beginners.
If you’re new to Linux, it’s a good idea to familiarize yourself with basic command-line operations like creating and editing files. This knowledge will come in handy as you explore the vast capabilities of Linux and its command-line interface.
By learning Linux, you gain valuable skills that can be applied in various IT fields. Linux is widely used in web development, system administration, and many other areas. With its open-source nature and powerful command-line tools, Linux offers flexibility and control over your computing environment.
Keep practicing and exploring different commands and concepts to enhance your Linux skills. There are plenty of tutorials and resources available to help you along the way. Don’t hesitate to seek guidance or join Linux training programs to accelerate your learning journey.
Remember, **Ctrl+C** is used to cancel a command or process in the terminal, in case you need to stop something unexpectedly.
With the ability to create, edit, and manage files, you can harness the full potential of Linux as a powerful operating system. Whether you’re a developer, sysadmin, or a curious user, mastering file manipulation is an essential skill. So go ahead, create your first file with the Gedit command and start your Linux journey.