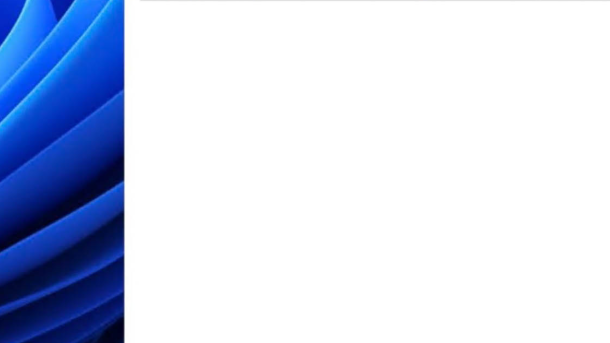Welcome to this article where we delve into the world of creating tar files on Windows. Discover the simple yet powerful techniques to compress and archive your files efficiently, unleashing the full potential of your Windows operating system.
Installing 7-Zip on Windows
To install 7-Zip on Windows, follow these simple steps:
1. Download the 7-Zip installation file from the official website. Make sure to choose the correct version for your operating system (32-bit or 64-bit).
2. Once the download is complete, locate the file and double-click on it to start the installation process.
3. Follow the on-screen instructions to proceed with the installation. You may be asked to choose the installation directory and select additional components to install. Make your selections according to your preferences.
4. After the installation is complete, you can access 7-Zip through the context menu. Right-click on a file or folder, and you will see the 7-Zip options in the drop-down list. This allows you to compress or extract files and folders with ease.
By installing 7-Zip, you gain access to a powerful tool for managing archive files on your Windows computer. Whether you need to compress files to save disk space or extract files from an archive, 7-Zip provides a user-friendly interface and a wide range of supported file formats.
Zip and Compress Files in .tar Format
| Step | Description |
|---|---|
| 1 | Download and install a file compression software like 7-Zip or WinRAR if you don’t have one already. |
| 2 | Locate the files and folders you want to include in the .tar archive. |
| 3 | Select all the files and folders you want to compress into a .tar file. |
| 4 | Right-click on the selected items and choose “Add to archive” or a similar option depending on the software you’re using. |
| 5 | In the compression settings, choose the .tar format. You may also set other preferences like compression level or encryption. |
| 6 | Specify the destination folder and filename for the .tar file. |
| 7 | Click on the “OK” or “Create” button to start the compression process. |
| 8 | Wait for the software to create the .tar file. The time taken will depend on the size of the files being compressed. |
| 9 | Once the process is complete, you will have a .tar file containing all the selected files and folders. |
Additional Information and Resources
If you are looking for more information and resources on how to create a tar file on Windows, there are several options available to you.
First, you may want to consider taking Linux training courses. These courses can provide you with the necessary knowledge and skills to effectively use Linux and create tar files.
In addition to training courses, there are also numerous online tutorials and guides available. These resources can walk you through the process of creating a tar file step by step, making it easier for you to understand and implement.
Furthermore, there are various software programs and tools available that can assist you in creating tar files on Windows. These programs often have user-friendly interfaces and provide intuitive features, such as drag and drop functionality or context menus, to simplify the process.
Lastly, if you encounter any difficulties or have specific questions, online forums and communities dedicated to Linux and file archiving can be valuable resources. These platforms allow you to interact with experienced users and seek assistance when needed.
By utilizing these additional information and resources, you can enhance your understanding and proficiency in creating tar files on Windows.