Welcome to the world of Linux, where the art of file creation is elevated to new heights through powerful commands. In this article, we will unravel the secrets of Linux file creation command, empowering you to effortlessly shape your digital realms with finesse and precision. So, grab your keyboard and let’s dive into the realm of possibilities that awaits!
Pre-requisites
Pre-requisites for using the Linux file creation command are minimal. All you need is basic knowledge of the command line and access to a Linux system. The main command for file creation is “touch”, which creates an empty file. You can create a single file or multiple files at once by specifying their names. For example, “touch file1 file2 file3”. To create a text file, you can use the “echo” command and redirect the output to a file using the “>” symbol.
For example, “echo ‘This is some text’ > file. txt”. Additionally, you can use the “cat” command to create a file and add content to it at the same time. For example, “cat > file. txt”. These commands work on both Ubuntu Linux and other Linux distributions.
Method #1: Using the touch Command
The touch command in Linux is a simple yet powerful tool for creating files. With just a few keystrokes, you can create an empty text file or update the access and modification timestamps of an existing file.
To create a new file using the touch command, open your terminal and type:
touch filename
Replace “filename” with the desired name of your file. This command will create a new file in the current directory.
If you want to create multiple files at once, you can use the touch command followed by the filenames, separated by spaces:
touch file1 file2 file3
This command will create three new files: file1, file2, and file3.
Keep in mind that the touch command does not create the actual contents of the file. It simply creates an empty file with the specified name. If you want to add content to the file, you can use other commands such as echo or printf.
Now that you know how to use the touch command, you can easily create and manage files in Linux. This is just one of the many useful techniques you’ll learn in Linux training.
Method #2: Using the cat Command
The cat command in Linux is a powerful tool for creating and manipulating files. It can be used to create a new file, add content to an existing file, or even combine multiple files into one.
To create a new file using the cat command, simply type “cat > [filename]” in the command line. This will open a new file for editing. You can then enter your desired content and save the file by pressing Ctrl + D.
If you want to add content to an existing file, you can use the cat command with the redirection operator “>>”. For example, “cat >> [filename]” will allow you to append content to the end of the file.
The cat command also has other useful features. For instance, you can use it to view the contents of a file by typing “cat [filename]”. Additionally, you can use it to combine the contents of multiple files into one by using the “cat [file1] [file2] > [newfile]” command.
By learning how to use the cat command, you can efficiently create and manipulate files in Linux. Practice these techniques and explore other methods to enhance your Linux skills.
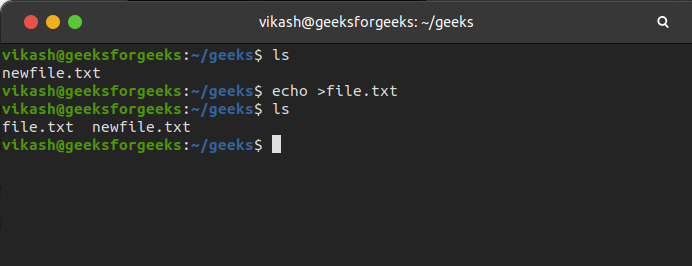
Method #3: Using the echo Command
To create a new file using the echo command, follow these steps:
1. Open the terminal in Ubuntu Linux by pressing Ctrl + Alt + F2.
2. Navigate to the desired directory using the cd command.
3. Use the echo command followed by the desired content within quotes to create the file. For example, to create a file named “test.txt” with the content “This is a test file”, type: echo “This is a test file” > test.txt.
4. Verify the creation of the file by using the ls command.
5. You can also use the echo command with the >> operator to append content to an existing file.
6. Remember to replace “test.txt” with the desired file name.
Using the echo command is a quick and efficient way to create empty files or add content to existing files in Linux. This method can be especially useful when writing scripts or performing other tasks in the terminal.
Create a New File With the Redirect Operator
To create a new file with the redirect operator in Linux, you can use the “touch” command followed by the desired filename. This command creates an empty file without opening any application.
For example, to create a file named “newfile.txt”, you would enter the command “touch newfile.txt” in the command prompt.
To redirect the output of a command to a file, you can use the “>” symbol followed by the filename. This allows you to save the output of a command to a file instead of displaying it on the screen.
For instance, if you want to redirect the output of the command “echo version” to a file named “output.txt”, you would use the command “echo version > output.txt”.
Using these methods, you can efficiently create new files and redirect output in Linux.
Using Text Editors to Create a Linux File
To create a Linux file using a text editor, follow these steps:
1. Open the terminal and navigate to the directory where you want to create the file.
2. Use the “touch” command followed by the desired file name to create an empty file. For example, “touch file.txt”.
3. If you prefer using a text editor, type the name of the text editor followed by the file name. For example, “nano file.txt” opens the file in the nano editor.
4. Use the text editor to write or edit the content of the file.
5. Save the changes and exit the text editor.
6. You can view the contents of the file using the “cat” command followed by the file name. For example, “cat file.txt”.
Write text into a file
To write text into a file in Linux, you can use the “echo” command followed by the text you want to write and the “>>” redirection operator. For example:
“`
echo “This is the text I want to write to the file” >> filename.txt
“`
This command will append the text to the end of the file.
If you want to create a new file, you can use the “touch” command followed by the filename. For example:
“`
touch newfile.txt
“`
This command will create an empty file with the specified filename.
By using the “echo” command and the “>>” redirection operator, you can write multiple lines of text to a file. Simply separate each line with a newline character, which can be done by using “\n” within the text.
Remember, the file you are writing to must already exist or be created using the “touch” command.
These are some basic ways to write text into a file in Linux.


