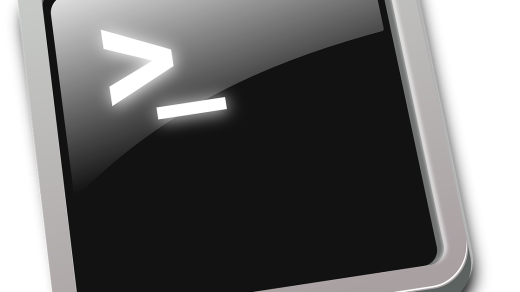Unleash the Power of Linux: Mastering the Art of Folder Creation
Understanding the mkdir command
![]()
The mkdir command in Linux is used to create a new folder or directory. It is a simple and essential command for managing your file system.
To use the mkdir command, simply type “mkdir” followed by the name of the folder you want to create. For example, if you want to create a folder called “documents”, you would type “mkdir documents”.
By default, the new folder will be created in your current directory. However, you can specify a different location by providing the full path to the directory you want to create. For example, if you want to create a folder called “pictures” inside the “documents” folder, you would type “mkdir documents/pictures”.
You can also create multiple folders at once by separating their names with spaces. For example, if you want to create three folders called “folder1”, “folder2”, and “folder3”, you would type “mkdir folder1 folder2 folder3”.
The mkdir command also accepts various options and flags to customize its behavior. For example, you can use the “-p” option to create parent directories if they don’t exist. This can be useful when creating nested directories.
It’s important to note that the mkdir command follows the case sensitivity of your file system. So, if your file system is case-sensitive, “folder” and “Folder” would be treated as two different folders.
In addition to creating folders, the mkdir command can also be used to set permissions for the new directories using the chmod command. This allows you to control who has access to the folders and what they can do with the files inside.
Creating directories in Linux
To create a directory in Linux, you can use the command “mkdir”. This command allows you to quickly and easily create a new folder.
To create a directory in your current location, simply open the terminal and type “mkdir” followed by the name you want to give to the directory. For example, if you want to create a folder called “documents”, you would type:
“`
mkdir documents
“`
If you want to create a directory in a specific location, you can specify the path to that location. For example, if you want to create a folder called “pictures” in your home directory, you would type:
“`
mkdir /home/your-username/pictures
“`
You can also create multiple directories at once by separating their names with a space. For example, if you want to create three folders called “folder1”, “folder2”, and “folder3”, you would type:
“`
mkdir folder1 folder2 folder3
“`
By default, the newly created directories will have certain permissions set. The umask value determines the default permissions for new files and directories. You can change the default permissions using the “chmod” command.
It’s important to note that Linux is case-sensitive, so “folder” and “Folder” would be considered two different directories.
Creating directories is a fundamental skill in Linux and is essential for organizing your files and data. By mastering this basic command, you will be able to navigate and manage your files efficiently.
Summary of mkdir command options and syntax
Summary of mkdir Command Options and Syntax
| Option | Description |
|---|---|
-m |
Set the permissions (mode) of the created directory |
-p |
Create parent directories if they do not exist |
--help |
Show help message and exit |
--version |
Show version information and exit |
Syntax:
mkdir [options] directory_name
Example:
To create a directory named “my_folder” with read, write, and execute permissions for the owner and read and execute permissions for others, you can use the following command:
mkdir -m 755 my_folder
Explanation:
The mkdir command is used to create directories in Linux. It accepts various options to modify its behavior. The table above provides a summary of some commonly used options. The syntax section demonstrates the general command structure, while the example showcases how to use the -m option to set specific permissions for the newly created directory.