Unlock the hidden potential of your Linux command line skills as we delve into the art of creating folders effortlessly.
Understanding the mkdir command in Linux
The `mkdir` command in Linux is used to create directories or folders. It is a useful command for organizing files and directories in the Linux system. To create a new directory, simply type `mkdir` followed by the desired folder name. For example, `mkdir new_dir` will create a folder called “new_dir” in the current directory.
You can also create multiple directories at once by specifying their names separated by a space. For example, `mkdir dir1 dir2 dir3` will create three folders named “dir1”, “dir2”, and “dir3” in the current directory.
To create subdirectories within a directory, you can use the `-p` flag. For example, `mkdir -p dir1/subdir` will create a folder called “subdir” inside the “dir1” folder, even if “dir1” does not exist.
If you want to create a new directory in a specific location, you can provide the directory path as an argument. For example, `mkdir /path/to/new_dir` will create a folder called “new_dir” in the specified location.
To create a new folder with a space or special character in its name, you can enclose the folder name in quotes. For example, `mkdir “new folder”` will create a folder called “new folder” in the current directory.
By using the `mkdir` command, you can easily create and organize folders in the Linux command line. This knowledge is essential for beginners who are starting their Linux training journey.
Creating directories in Linux
To create a folder in Linux command line, use the command “mkdir new_dir”. Replace “new_dir” with the desired folder name. This command creates a new directory in the current location. If you want to create the directory in a specific location, provide the directory location before the folder name.
For example, to create a folder named “documents” in the home directory, use the command “mkdir ~/documents”. To create multiple directories or subdirectories, separate the folder names with a space.
To create a file, you can use the “touch” command followed by the file name. For example, “touch new_file.txt” creates a new file named “new_file.txt”.
To compress files or folders into a zip file, use the “zip” command. For example, to zip a folder named “my_folder” in Ubuntu, use the command “zip -r my_folder.zip my_folder”.
These commands are essential for beginners learning Linux and can greatly enhance your productivity in managing files and directories.
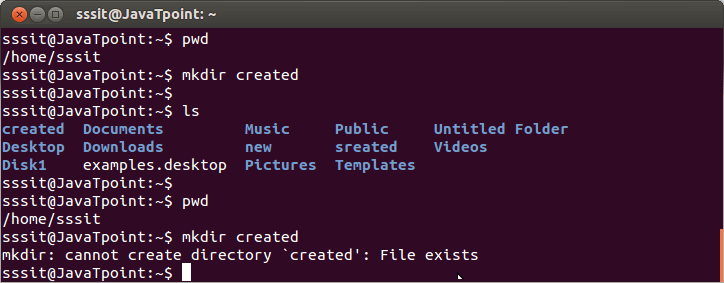
Setting permissions when creating directories in Linux
When creating directories in Linux, it is important to set the appropriate permissions to ensure the security and accessibility of the folder. To set permissions, you can use the “chmod” command followed by the desired permission codes. For example, to give read, write, and execute permissions to the owner, and only read permissions to the group and others, you would use the command “chmod 755 folder_name”. This grants full access to the owner and limited access to others. Additionally, you can use the “chown” command to change the owner of a directory and the “chgrp” command to change the group.
By understanding and utilizing these commands, you can effectively manage permissions for your directories in Linux.
Verifying and managing directories in Linux
Create a Folder in Linux Command Line
| Command | Description |
|---|---|
| mkdir directory_name | Creates a new directory with the specified name |
| ls -l | List all directories and files in long format |
| cd directory_name | Change directory to the specified directory |
| pwd | Prints the current working directory |
| rm -r directory_name | Removes a directory and its contents recursively |
| rmdir directory_name | Removes an empty directory |
| mv old_directory_name new_directory_name | Renames a directory |
| chmod permissions directory_name | Changes the permissions of a directory |
| chown user:group directory_name | Changes the ownership of a directory |


