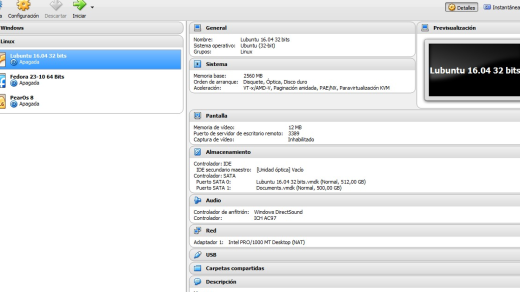Unleashing the Power of Linux: Mastering the Art of File Creation
Pre-requisites
1. Familiarity with the Linux operating system and command-line interface.
2. Basic understanding of file management concepts, such as directories and files.
3. Knowledge of a text editor like Vim or GNU nano for creating and editing files.
4. Access to a Linux distribution, such as Ubuntu or Kali Linux.
5. Understanding of basic commands like touch and cat for file creation and manipulation.
6. Ability to navigate through directories using the command prompt.
7. Awareness of the sudo command for executing commands with administrative privileges.
8. Understanding the concept of file types, such as text files or CSV files.
9. Knowledge of file naming conventions and syntax, including the use of special characters like colons or symbols.
10. Optional familiarity with Windows Subsystem for Linux or other Linux environments on Microsoft Windows.
11. Optional knowledge of integrated development environments or web applications for file creation and editing.
By meeting these pre-requisites, you will be well-prepared to create files in Linux and embark on your Linux training journey. Keep in mind that practice and hands-on experience are key to mastering file creation and management in Linux. Good luck!
Method #1: Using the touch Command
The touch command in Linux is a simple yet powerful tool that allows you to create files with ease. Whether you’re a Linux beginner or an experienced user, this command can come in handy for various purposes.
To create a file using the touch command, open your command-line interface and navigate to the desired directory where you want to create the file. Once you’re in the right directory, simply type “touch” followed by the desired filename. For example:
touch example.txt
This command will create a new file called “example.txt” in the current directory. If the file already exists, the touch command will update the timestamp of the file without modifying its content.
You can also create multiple files simultaneously using the touch command. Simply provide the filenames separated by a space. For example:
touch file1.txt file2.txt file3.txt
This will create three files named “file1.txt”, “file2.txt”, and “file3.txt” in the current directory.
The touch command is not limited to creating empty files. You can also use it to create files with predefined content. For instance, if you want to create a large file, you can specify its size using the -r option. For example:
touch -r existing_file.txt large_file.txt
This command will create a new file called “large_file.txt” with the same size as the existing file “existing_file.txt”.
Another useful feature of the touch command is its ability to create files in a specific directory. To do this, provide the path to the desired directory along with the filename. For example:
touch /path/to/directory/new_file.txt
This command will create a new file called “new_file.txt” in the specified directory.
The touch command is not limited to the Linux operating system. It can also be used in other Unix-like systems, such as macOS.
In conclusion, the touch command in Linux is a versatile tool that allows you to create files quickly and efficiently. Whether you need to create empty files, update timestamps, or create files with predefined content, the touch command has got you covered. So why not give it a try and see how it can simplify your file creation process?
For more advanced file editing and manipulation, you can also explore other text editors such as Vim, GNU nano, or even integrated development environments (IDEs) like Replit. These tools offer additional features and functionalities to enhance your file editing experience.
Remember, Linux is an open-source operating system that offers a wide range of possibilities. If you’re new to Linux, consider taking Linux training courses or exploring online resources like FreeCodeCamp to expand your knowledge.
Feel free to share this tutorial with others on platforms like Twitter to help more people discover the power and usability of Linux.
So go ahead, unleash the power of the touch command and start creating files in Linux with ease!
Method #2: Using the cat Command
The cat command in Linux is a powerful tool for creating and manipulating files. It allows you to easily create new files or append content to existing files.
To create a new file using the cat command, simply open your terminal and type “cat > filename”. This will open a new file in the terminal where you can start typing your content. Press “Ctrl + D” to save and exit the file.
If you want to append content to an existing file, use the “cat >> filename” command instead. This will open the file and allow you to add new content to the end of the file. Again, press “Ctrl + D” to save and exit the file.
The cat command also allows you to create multiple files at once. Simply separate the filenames with a space and use the “> filename” syntax. For example, “cat > file1.txt file2.txt” will create two new files, “file1.txt” and “file2.txt”.
If you want to create an empty file inside a directory, use the “cat > directory/filename” command. This will create a new file with the specified name inside the specified directory.
The cat command is also useful for creating large files or importing content from other files. Use the “< filename" syntax to import content from an existing file and ">” to redirect the output to a new file. For example, “cat < input.txt > output.txt” will create a new file “output.txt” with the content from “input.txt”.
Remember to use sudo before the cat command if you need administrative privileges to create or modify files.
Using the cat command is a quick and efficient way to create and manipulate files in Linux. Give it a try and see how it can simplify your file management tasks.
Method #3: Using the echo Command
The echo command in Linux is a powerful tool for creating files quickly and efficiently. By using this command, you can easily create text files, empty files, or even append content to existing files.
To create a new file using the echo command, simply open your terminal or command prompt and navigate to the directory where you want the file to be created. Then, type the following command:
echo “content” > filename.txt
Replace “content” with the text you want to add to the file, and “filename.txt” with the desired name of your file. Press Enter, and the file will be created with the specified content.
If you want to create an empty file, you can simply use the echo command without any content:
echo > filename.txt
This will create a blank file with the name you specified.
To append content to an existing file, you can use the echo command with the append operator “>>”:
echo “new content” >> filename.txt
This will add the specified content to the end of the file without overwriting any existing content.
Using the echo command in Linux is a quick and efficient way to create and modify files. Whether you need to create a text file, an empty file, or append content to an existing file, the echo command has got you covered.
For more detailed instructions and additional methods for creating files in Linux, be sure to check out our comprehensive Linux training courses. Start your journey to becoming a Linux expert today!
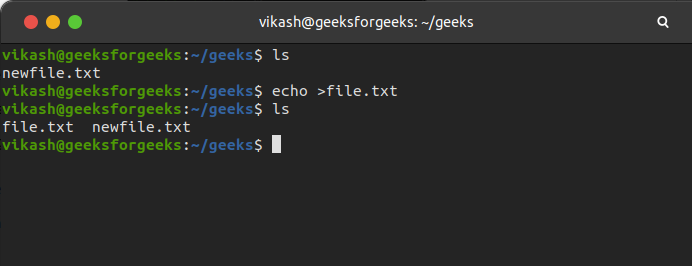
Creating New Linux Files from Command Line
When working in Linux, creating new files from the command line is a straightforward process. The “touch” command is commonly used to create empty files. Simply type “touch” followed by the desired file name and press enter.
To create a file in a specific directory, navigate to that directory using the “cd” command before using the “touch” command. For example, “cd Documents” will take you to the Documents directory, and then you can create a new file using “touch filename”.
If you need to create a large file, you can use the “dd” command. This command allows you to specify the file size and create a file filled with zeros or random data. For example, “dd if=/dev/zero of=largefile.txt bs=1M count=100” will create a 100MB file named “largefile.txt” filled with zeros.
To create a CSV file, you can use a text editor like Vim or a command-line text editor like Nano. Open the text editor, create a new file, and save it with the “.csv” extension. Then you can start adding your data in the desired format.
Remember, Linux is case sensitive, so make sure to use the correct capitalization when creating a file or directory.
If you are working in a Windows environment, you can use the Windows Subsystem for Linux (WSL) to run Linux commands and create files. This allows you to have a Linux environment within Windows.
Creating a File with Redirect Operator
To create a file in Linux using the redirect operator, follow these simple steps:
1. Open the terminal in your Linux distribution (such as Ubuntu or Kali).
2. Navigate to the directory where you want to create the file. You can use the “cd” command followed by the directory path.
3. Use the “touch” command followed by the name of the file you want to create. For example, to create an empty file named “example.txt,” type:
touch example.txt
4. If you want to create a file in a specific directory, make sure to provide the full path. For instance, to create a file named “data.csv” in the directory “/home/user/Documents,” use:
touch /home/user/Documents/data.csv
5. The “touch” command creates a new file or updates the modified timestamp of an existing file. If the file already exists, the “touch” command will not overwrite its contents.
Remember to replace “example.txt” or “data.csv” with the actual name you want to give to your file.
This method is straightforward and doesn’t require the use of a text editor like Vim or any complex commands. It’s a quick way to create a file in Linux.
If you want to learn more about Linux and its commands, consider taking Linux training courses. Platforms like FreeCodeCamp offer free tutorials and resources to help you get started. You can also find helpful guides and discussions on Linux-related topics on forums and social media platforms like Twitter.
Linux is an open-source operating system that offers great usability and flexibility. It is widely used in the development community due to its stability and security. Whether you’re a beginner or an experienced user, learning Linux can enhance your skills and open up new opportunities.
Keep practicing and exploring different Linux commands to become proficient in using the terminal and managing files and directories. With time and hands-on experience, you’ll be able to navigate the Linux environment with ease.
Remember, if you encounter any issues or want to exit a command, you can use the Control-C key combination to stop it. Learning the basics of Linux is a valuable skill that can benefit you in various professional fields.
Good luck with your Linux journey, and enjoy the endless possibilities it offers!
Creating a File with Text Editors
To create a file in Linux using a text editor, you have a few options. One popular text editor is Vim, which is commonly used in Linux environments. To create a file with Vim, open the terminal and type “vim [filename]” to create a new file or edit an existing one. Vim has a command mode and an insert mode. Press the “i” key to switch to insert mode and start typing your content. Press the “Esc” key to go back to command mode.
Another option is to use the touch command. This command allows you to create an empty file directly from the terminal. Simply type “touch [filename]” and a new file will be created.
If you want to create a file in a specific directory, you can provide the directory path before the filename. For example, “touch /home/user/Documents/[filename]” will create the file in the Documents directory.
If you need to create a file with a specific format, such as a CSV file, you can use a text editor to manually create and save the file with the desired format.
It’s worth noting that there are other text editors available in Linux, such as Nano and Emacs. Each text editor has its own commands and shortcuts, so it’s important to familiarize yourself with the specific editor you choose to use.
Remember, the purpose of this article is to guide people into taking Linux training, so it’s a good idea to explore different methods of creating files and become comfortable with the Linux command line. Learning how to create and edit files is an essential skill for anyone interested in using Linux in a professional or personal capacity.
In addition to text editors, you may also want to explore integrated development environments (IDEs) that are available for Linux. IDEs provide a more comprehensive development environment, including features like code completion, debugging, and version control integration.
While Linux is the focus of this article, it’s worth mentioning that these concepts can also be applied in other operating systems like Microsoft Windows, although the specific commands and tools may vary.
Writing Text into a File
To write text into a file in Linux, you can use the touch command. This command allows you to create an empty file.
To create a file, open your terminal and navigate to the directory where you want the file to be created. You can use the cd command to change directories.
Once you are in the desired directory, use the touch command followed by the name of the file you want to create. For example, if you want to create a file called “myfile.txt”, you would type: touch myfile.txt
After executing the command, the file will be created in the current directory.
To write text into the file, you can use a text editor like Vim. Open the file in Vim by typing: vim myfile.txt
This will open the file in Vim’s command mode. Press the “i” key to enter insert mode and start typing your text.
Once you have finished writing, press the “Esc” key to exit insert mode. To save the changes and exit Vim, type “:wq” and press Enter.
Now, if you open the file again, you will see the text you have written.
Remember, Linux offers various options for text editors, so feel free to use the one that suits you best.
By using these simple commands and a text editor, you can easily create and write text into files in Linux.