Exploring the Dynamic World of Bash Script File Extensions
Extracting and Changing File Extensions
To extract the file extension from a file, you can use the “basename” command with the “–suffix” option. This command will return the filename without the extension. For example, if you have a file named “script.sh” and you want to extract the extension, you can run the command:
“`bash
basename script.sh –suffix=.sh
“`
This will output “script”. You can then use this extracted extension for further processing or renaming purposes.
To change the file extension of a file, you can use the “mv” command. For example, if you have a file named “script.sh” and you want to change the extension to “.py”, you can run the command:
“`bash
mv script.sh script.py
“`
This will rename the file from “script.sh” to “script.py”. You can also use wildcards to change the extensions of multiple files at once. For example, to change all files with the “.txt” extension to “.doc”, you can run the command:
“`bash
mv *.txt *.doc
“`
This will rename all files with the “.txt” extension to have the “.doc” extension.
These file extension manipulation techniques can be especially useful when working with scripting languages like Perl, AWK, or Python. By changing the file extension, you can ensure that your scripts are executed by the correct interpreter.
Remember to be cautious when changing file extensions, as it can affect the functionality of the file. Always double-check your commands before executing them, and make sure you have appropriate backups if needed.
By understanding how to extract and change file extensions in Bash, you can efficiently manage your files in a Unix-like environment. With these techniques, you can easily organize and rename files, ensuring that they are properly recognized by the operating system and associated programs.
Checking and Removing File Extensions
| Filename | Extension |
|---|---|
| script.sh | .sh |
| document.txt | .txt |
| image.jpg | .jpg |
Understanding and Running SH Files
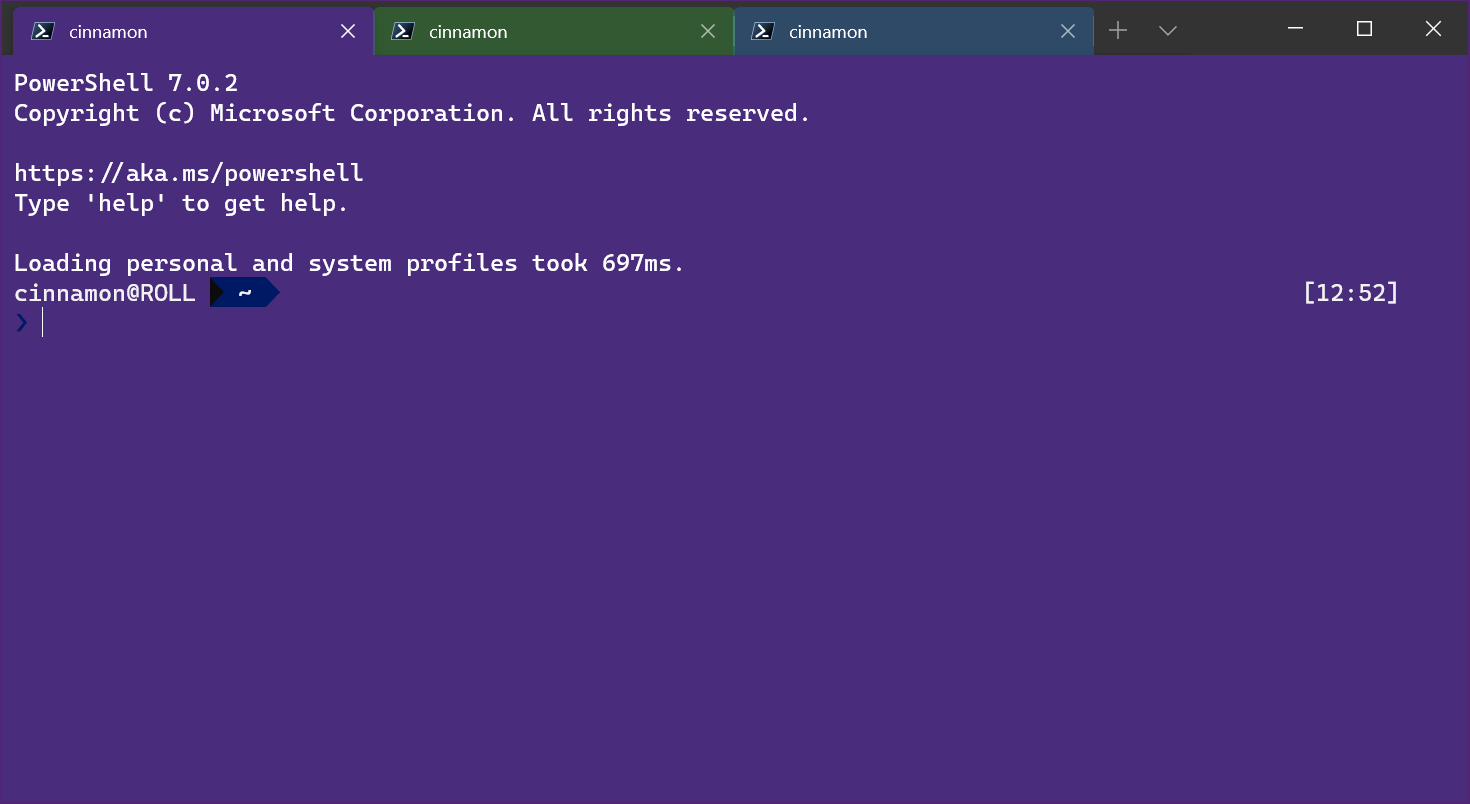
In the world of Unix and Linux operating systems, SH files, also known as shell script files, play a crucial role in automating tasks and executing commands. SH files are scripts written in the Bash (Unix shell) scripting language, which is a powerful tool for controlling the behavior of the Unix shell.
To run an SH file, you need to have a Unix-like operating system, such as Linux or macOS, installed on your computer. These operating systems come with a built-in Unix shell, which is essential for executing the commands within the script.
To understand and run SH files, you need to be familiar with the shebang (Unix) syntax, which is the first line of the script that tells the system which interpreter to use. In the case of SH files, the shebang line typically starts with “#!/bin/sh” or “#!/bin/bash”.
Once you have created or obtained an SH file, you can execute it by opening a terminal or command prompt and navigating to the directory where the file is located. Then, you can use the “chmod” command to make the file executable by running “chmod +x filename.sh”. This command grants the necessary permissions to run the file.
To actually run the SH file, you can simply type “./filename.sh” in the terminal or command prompt. The “./” tells the system to look for the file in the current directory.
If you are using a desktop environment with a graphical user interface, you can also run SH files by double-clicking on them. However, you may need to configure your system to associate SH files with the appropriate interpreter, such as Bash or another Unix shell.
When running an SH file, it’s important to pay attention to the syntax and any error messages that may appear. Understanding the syntax of the scripting language is crucial for a smooth execution. Additionally, documenting your experience and taking screenshots can be helpful for future reference and troubleshooting.


