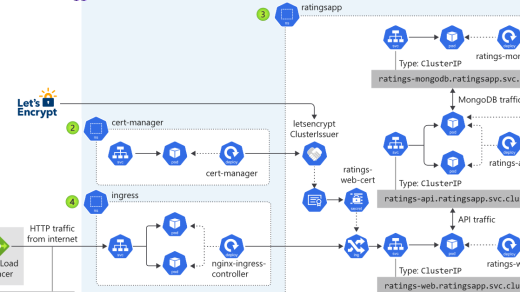Unleashing the Power of Creation: A Guide to Crafting Files in the Linux Realm
Pre-requisites for Creating a File in Linux

To create a file in Linux, you need to have a basic understanding of the command-line interface and the Linux operating system. Familiarity with a text editor like Vim or GNU nano is also essential.
Before you begin, make sure you have a Linux distribution installed on your computer. If you are a Windows user, you can use the Windows Subsystem for Linux to run Linux commands.
To create a file, you will need to open a terminal window or command prompt. Use the “cd” command to navigate to the directory where you want to create the file.
Once you are in the desired directory, you can use the “touch” command followed by the desired filename to create a new empty file. For example, “touch myfile.txt” will create a file named “myfile.txt”.
If you want to create a file with content, you can use a text editor like Vim or GNU nano. Simply open the text editor by typing its name in the terminal, followed by the desired filename. For example, “vim myfile.txt” will open Vim with a new file named “myfile.txt” ready for editing.
Inside the text editor, you can type or paste your content. To save the changes and exit Vim, press the “Esc” key followed by “:wq” and hit enter. In GNU nano, you can save and exit by pressing “Ctrl+O” followed by “Ctrl+X”.
Remember, certain commands in Linux may require administrative privileges. If you encounter any permission errors while creating a file, you can use the “sudo” command before the file creation command to run it with administrative rights.
Creating a file in Linux is a fundamental skill that can greatly enhance your productivity and efficiency. With the right knowledge and tools, you can easily create and edit text files for various purposes, such as scripting, programming, or documentation. So, start exploring the world of Linux and unleash your creativity.
For more detailed instructions and examples, you can refer to online tutorials, video guides, or Linux documentation available on platforms like FreeCodeCamp, Replit, or Twitter’s Linux community.
Method #1: Creating a File Using the touch Command
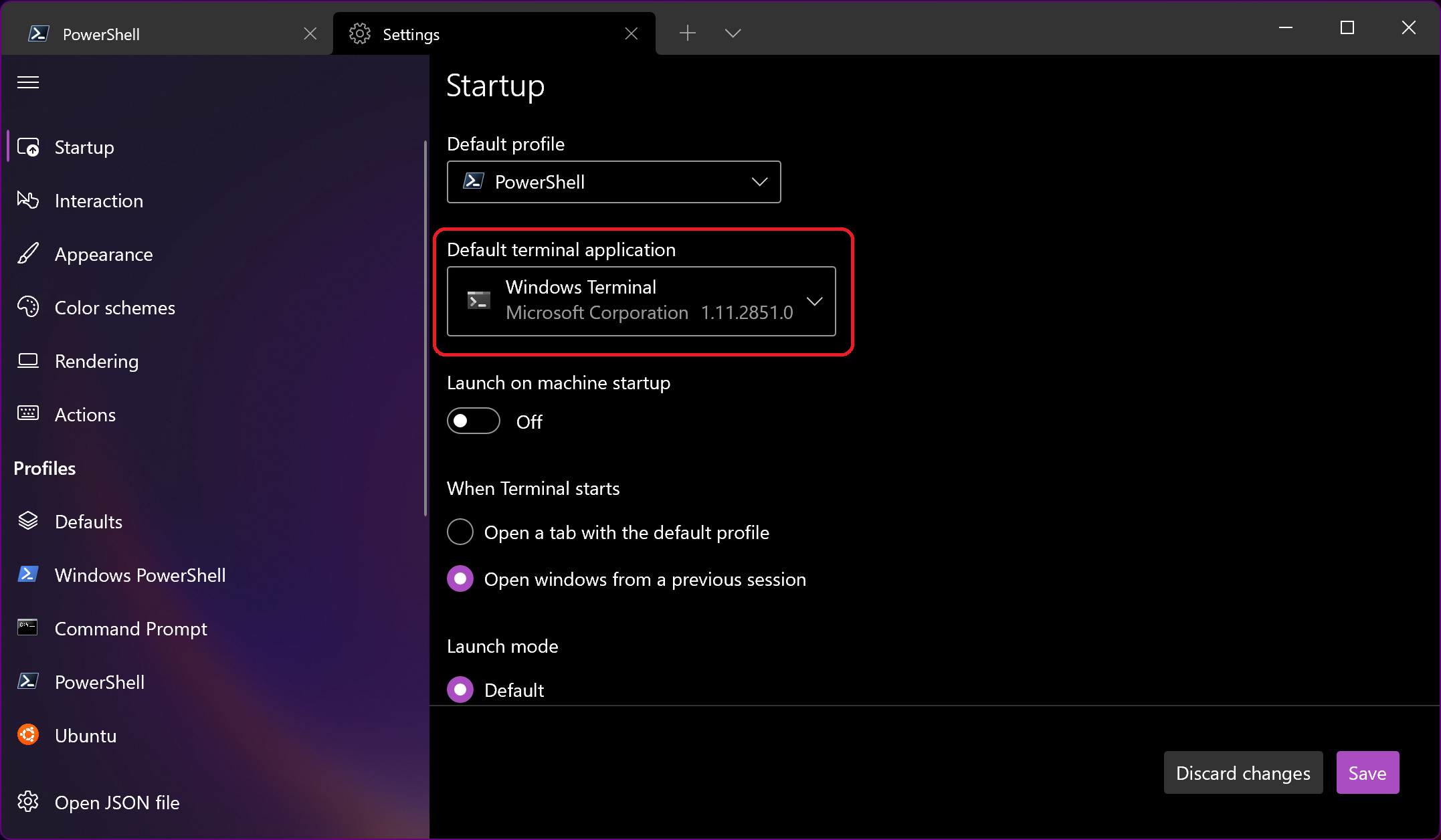
To create a file in Linux, one simple method is using the touch command. This command allows you to create an empty file with a specified name. Here’s how you can do it:
1. Open your terminal or command-line interface.
2. Navigate to the directory where you want to create the file. You can use the cd command followed by the directory path.
3. Once you’re in the desired directory, type the following command: touch filename. Replace filename with the desired name for your file, including the file extension (e.g., .txt, .html).
4. Press Enter to execute the command.
The touch command will create a new file in the specified directory. If the file already exists, it will update the file’s timestamp without modifying its content. This can be useful for various purposes, such as organizing files or automating tasks.
By using the touch command, you can quickly create new files in Linux without the need for an integrated development environment or text editor. This method is especially handy for those who prefer working in the command line or for scripting purposes.
Remember to choose a descriptive and meaningful name for your file, as it will help you locate and identify it later. Additionally, you can use other commands like cat or vim to view or edit the file content.
Keep in mind that some Linux distributions may require administrative privileges to create files in certain directories. In such cases, you can use the sudo command before the touch command to gain the necessary permissions.
Once you’ve created the file, you can start populating it with your desired content using a text editor like vim or any other preferred method.
Feel free to explore other methods of file creation in Linux, such as using redirection or different text editors, to find the approach that best suits your needs.
If you encounter any difficulties or have further questions, there are numerous online resources, tutorials, and communities like FreeCodeCamp or Twitter where you can seek assistance or share your experiences with others.
Method #2: Creating a File Using the cat Command
To create a file in Linux using the cat command, follow these simple steps:
1. Open your Linux terminal or command prompt.
2. Navigate to the directory where you want to create the file.
3. Type the command “cat > filename.txt” (replace “filename” with the desired name of your file).
4. Press Enter to create the file.
5. Now, you can start typing the content of your file. Press Enter after each line.
6. To finish writing, press Ctrl + D or Ctrl + C.
7. Congratulations! You have successfully created a file using the cat command in Linux.
The cat command is a powerful tool in Linux that allows you to view, create, and concatenate files. It is commonly used for combining multiple files into a single file using the “cat file1 file2 > combinedfile” syntax.
Using the cat command provides a quick and efficient way to create text files in Linux without the need for a text editor like Vim. It is especially useful when working in a command-line environment, such as the Windows Subsystem for Linux or a Linux distribution.
With its simple syntax and usability, the cat command is a fundamental tool for Linux users. Whether you are a beginner learning Linux or an experienced user, mastering the cat command will enhance your efficiency and productivity.
Remember, the cat command is just one of many commands available in Linux. Exploring other commands and learning how to use them effectively will further expand your Linux skills.
So, start practicing and experimenting with the cat command to create files, concatenate them, and perform other useful operations in Linux. Happy Linux training!
Method #3: Creating a File Using the echo Command
To create a file in Linux using the echo command, follow these simple steps:
1. Open your terminal or command prompt.
2. Navigate to the directory where you want to create the file.
3. Type the following command: echo “Content of your file” > filename.txt
4. Replace “Content of your file” with the text you want to include in the file.
5. Replace “filename.txt” with the desired name for your file. Make sure to include the .txt extension or any other desired file extension.
This method is a quick way to create a file and add content to it at the same time. The echo command allows you to print text to the terminal, but by using the redirection symbol (>) followed by the filename, you can redirect the output to a file instead.
Remember to use the correct syntax and include quotation marks around the content of your file. If you want to append content to an existing file instead of creating a new one, use the double redirection symbol (>>) instead of a single one.
Once you have created your file using the echo command, you can open and edit it using a text editor like Vim or any other editor of your choice. Simply use the command vim filename.txt to open the file in Vim.
By learning how to create files in Linux, you are taking a step towards becoming proficient in this powerful operating system. Linux offers a wide range of advantages, such as being open source, having a robust command-line interface, and being highly customizable.
Whether you are a beginner or an experienced user, taking Linux training can greatly enhance your skills and knowledge. There are various resources available, including tutorials, videos, and even online courses like the ones offered on Replit or other integrated development environments.
Linux is not limited to just developers or IT professionals. It is a versatile operating system that can be used by anyone who values security, stability, and flexibility. By familiarizing yourself with Linux, you can expand your horizons and explore a whole new world of possibilities.
So why not give it a try? Start by creating a file using the echo command and see how easy it can be to work with files in Linux.
Creating a File with Redirect Operator
To create a file in Linux using the redirect operator, you can use the “>” symbol followed by the file name you want to create. This operator allows you to redirect the output of a command into a file instead of displaying it on the screen.
For example, if you want to create a new file called “myFile.txt” and add some text to it, you can use the following command:
“`
echo “This is some text” > myFile.txt
“`
This command will create a new file called “myFile.txt” in the current directory and write the text “This is some text” into it.
If the file already exists, using the redirect operator will overwrite its contents. If you want to append the text to an existing file without overwriting it, you can use the “>>” operator instead:
“`
echo “This is some additional text” >> myFile.txt
“`
This command will append the text “This is some additional text” to the existing content of the file “myFile.txt”.
Using the redirect operator is a convenient way to create and modify text files in Linux without using a text editor like Vim. It’s especially useful when you’re working with scripts or automation tasks.
Remember that the redirect operator works with any command that produces output. So, you can redirect the output of commands like “ls” or “printf” into a file as well.
By understanding how to create files using the redirect operator, you’ll have a valuable skill for working with Linux and improving your overall efficiency.
Using Text Editors to Create a Linux File
To create a Linux file, you can use text editors like Vim or other popular ones available. These editors provide a simple and efficient way to create and edit text files in Linux.
To start, open your preferred text editor by typing its name followed by the name of the file you want to create. For example, if you want to create a file named “example.txt” using Vim, you would type “vim example.txt” in the command line.
Once the text editor opens, you can start typing your content. Use the arrow keys to navigate through the text and the Esc key to enter command mode. In command mode, you can perform various actions like saving the file or exiting the editor.
After you have finished typing your content, save the file by typing “:w” in command mode. This will write the changes to the file. To exit the text editor, type “:q” and press Enter.
It’s important to note that text files in Linux don’t have file extensions by default. So, if you want to create a .txt file, you need to include the extension in the file name while saving it.
Using a text editor to create a Linux file is a straightforward and efficient method. It allows you to quickly create and edit text files without the need for a full-fledged integrated development environment (IDE). This simplicity makes it an ideal choice for beginners or those who prefer a lightweight and minimalistic approach to file creation.
Remember to regularly save your progress while working on the file to avoid losing any changes. Additionally, make sure to have a basic understanding of Linux commands and file management to navigate directories and perform other tasks efficiently.
By learning how to create files in Linux using text editors, you’ll be able to expand your skills and knowledge in the Linux environment. Whether you are a beginner or an experienced user, being comfortable with text editors is an essential skill for effective Linux usage.
Writing Text into a File
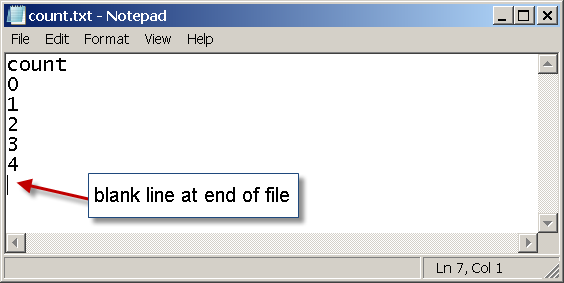
To write text into a file in Linux, you can use a command called “echo”. This command allows you to print a line of text and redirect it into a file. To do this, open your terminal and navigate to the directory where you want the file to be created.
Once you are in the desired directory, use the following command:
echo “Your text here” > filename.txt
Replace “Your text here” with the actual text you want to write into the file, and replace “filename.txt” with the desired name of your file.
If the file already exists, using the above command will overwrite its contents. If you want to append the text to an existing file instead, use the following command:
echo “Your text here” >> filename.txt
This will add the text to the end of the file without removing any existing content.
If you prefer using a text editor like Vim, you can create a new file by typing the following command:
vim filename.txt
This will open the Vim editor with a new file named “filename.txt”. You can then press the “i” key to enter insert mode and start typing your text. Press the “Esc” key to exit insert mode, and then type “:wq” to save the changes and exit Vim.
Writing text into a file in Linux is a simple yet essential task. Whether you choose to use the echo command or a text editor like Vim, it allows you to create and modify text files for various purposes. With a basic understanding of these commands, you can easily manipulate text files in Linux and enhance your overall Linux skills.