Exploring the Hidden Pathways: Unveiling the Power of Linux with the Netstat Command
Listing all the LISTENING Ports of TCP and UDP Connections
netstat command in Linux
| Protocol | Port | Status |
|---|---|---|
| TCP | 80 | LISTEN |
| TCP | 22 | LISTEN |
| TCP | 443 | LISTEN |
| UDP | 53 | LISTEN |
| UDP | 123 | LISTEN |
Listing TCP Ports connections
The netstat command in Linux allows you to list TCP ports connections. This is a useful tool for network troubleshooting and monitoring. By using netstat, you can see which ports on your system are open and which processes are using them. This information can help you identify any potential security risks or performance issues.
To use netstat, open a command-line interface and simply type “netstat.” By default, netstat will display all active network connections, including TCP and UDP ports. You can use additional flags and options to filter the output and get more specific information.
For example, to only display TCP connections, you can use the “-t” flag. To display the process ID (PID) associated with each connection, use the “-p” flag. To show the listening ports on your system, use the “-l” flag.
Listing UDP Ports connections
Listing UDP Ports Connections
To list UDP port connections using the netstat command in Linux, follow these steps:
1. Open the terminal or command prompt on your Linux system.
2. Type “netstat -u” and press Enter. This command will display all the active UDP connections on your system.
3. The netstat output will show the local and foreign IP addresses, along with the corresponding port numbers.
4. You can use the grep command to filter the output and find specific UDP ports or processes. For example, “netstat -u | grep
5. This information can be helpful for troubleshooting network issues, identifying listening services, or monitoring network activity.
By familiarizing yourself with the netstat command and understanding how to list UDP port connections, you can gain valuable insights into your Linux system’s network communication.
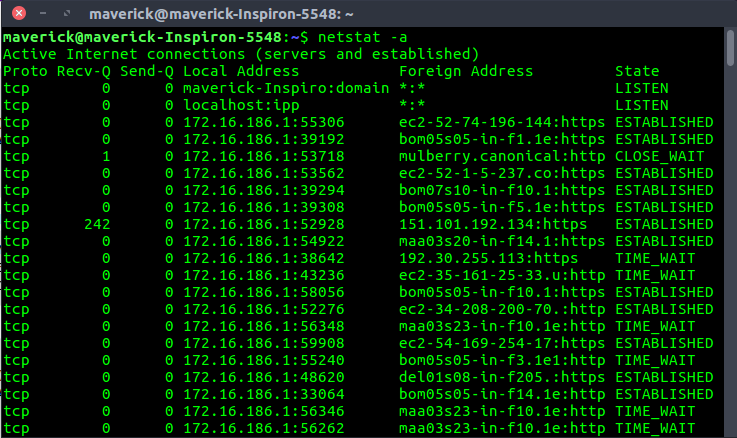
Displaying Promiscuous Mode
Promiscuous mode is a feature of the netstat command in Linux that allows users to capture all network traffic passing through a network interface. It is commonly used for network monitoring and troubleshooting purposes. By enabling promiscuous mode, users can analyze the data packets being transmitted over the network, including information such as the source and destination IP addresses, port numbers, and the protocols being used. This can be particularly useful for system administrators and network engineers who need to diagnose issues or monitor network activity. To enable promiscuous mode, users can simply use the appropriate command-line option when running netstat.
Displaying Kernel IP routing
The netstat command in Linux can be used to display Kernel IP routing information. It provides valuable insights into the routing table, allowing users to understand how data packets are being directed through the network. By analyzing the netstat output, system administrators can identify any issues or bottlenecks in the routing process. This knowledge is essential for troubleshooting and optimizing network performance.
Linux training can equip individuals with the skills needed to navigate the command-line interface and effectively utilize tools like netstat. Learning Linux is particularly important for those interested in pursuing careers as system administrators or network managers.
Showing Network Interface Transactions
netstat command in Linux – Network Interface Transactions
| Protocol | Local Address | Foreign Address | State | Bytes Sent | Bytes Received |
|---|---|---|---|---|---|
| TCP | 192.168.1.1:8080 | 192.168.1.2:54321 | ESTABLISHED | 1024 | 2048 |
| TCP | 192.168.1.1:22 | 192.168.1.3:12345 | CLOSE_WAIT | 512 | 1024 |
| UDP | 192.168.1.1:12345 | 192.168.1.4:9876 | TIME_WAIT | 256 | 512 |
Print Netstat Information Continuously
To print netstat information continuously in Linux, use the command “netstat -c” in the terminal. This will display a continuous stream of network statistics, including active connections, listening ports, and protocol information.
By monitoring netstat continuously, you can keep track of network activity in real-time and identify any potential issues or suspicious connections. This can be particularly useful for system administrators and those troubleshooting network problems.
To install netstat on Windows, open the command prompt and type “netstat” followed by any additional parameters you want to use. This will provide similar network information as in Linux.
To check a specific port number using netstat, add the “-p” parameter followed by the port number. For example, “netstat -p 80” will display all connections on port 80.


