Unleashing the power of the command line, this article dives into the art of tarring a folder in Linux. Discover the seamless way to compress and bundle your files, as we unveil the magic of this essential command.
Overview of Tar Command in Linux
The tar command in Linux is a powerful tool for archiving and compressing files and folders. It is commonly used in the command line to create tar archives, extract files from tar archives, and compress files using various compression algorithms such as gzip, bzip2, and xz.
To tar a folder in Linux, you can use the following syntax:
tar -cf archive.tar folder_name
This will create a tar archive file named “archive.tar” containing all the files and folders within the specified folder.
To extract files from a tar archive, you can use the following syntax:
tar -xf archive.tar
This will extract all the files and folders from the tar archive into the current directory.
By using the tar command in Linux, you can easily manage and manipulate files and folders, making it a valuable tool for any Linux user.
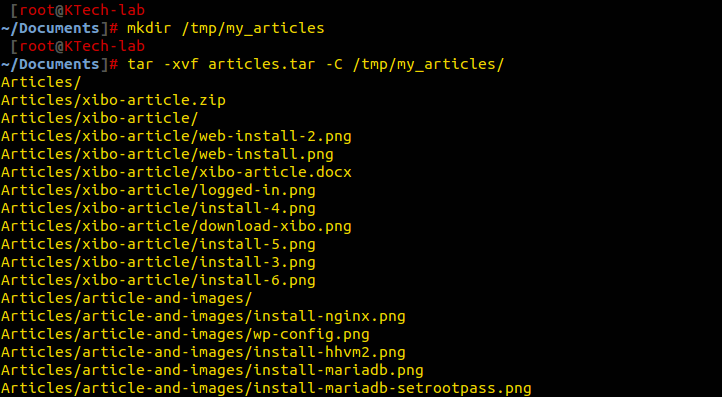
Creating and Appending Tar Files
To create and append tar files in Linux command line, you can use the “tar” command utility tool. Tar stands for tape archive and is a popular archiving format used to combine multiple files into a single file.
To create a tar archive of a folder, use the following command:
tar -cvf archive.tar foldername
To append files to an existing tar archive, use the following command:
tar -rvf archive.tar file1 file2 file3
To extract files from a tar archive, use the following command:
tar -xvf archive.tar
You can also compress a tar archive using gzip or bzip2. For example, to create a compressed tar archive, use the following command:
tar -czvf archive.tar.gz foldername
Remember to replace “archive.tar” with the desired name of your tar file and “foldername” with the name of the folder you want to tar.
Viewing and Extracting Tar Files
To view and extract tar files in Linux command line, follow these steps:
1. To view the contents of a tar file, use the command: tar -tf file.tar. This will display a list of files and directories included in the tar file.
2. To extract a tar file, use the command: tar -xf file.tar. This will extract the files and directories to the current location.
3. To extract a specific file or directory from a tar file, use the command: tar -xf file.tar path/to/file. Replace “path/to/file” with the actual path to the file or directory within the tar file.
4. To extract a tar file to a specific directory, use the command: tar -xf file.tar -C /path/to/directory. Replace “/path/to/directory” with the actual path to the desired extraction directory.
Remember to replace “file.tar” with the actual name of the tar file you want to work with. These commands can be used for tar files with different extensions such as .tar.gz, .tar.bz2, or .tgz.
These commands are essential for managing and extracting files in the tar archiving format on Linux operating systems.
Compressing Tar Files with GZIP and BZIP2
To compress a folder using tar in the Linux command line, you can use GZIP or BZIP2. GZIP is commonly used and creates .gz files, while BZIP2 creates .bz2 files. Both compression methods reduce the size of the tar file, making it easier to store or transfer.
To compress with GZIP, use the command “tar -czvf [filename.tar.gz] [foldername]”. Replace [filename.tar.gz] with your desired file name and [foldername] with the name of the folder you want to compress.
For BZIP2, use the command “tar -cjvf [filename.tar.bz2] [foldername]”.
To unzip a compressed tar file, use the command “tar -xvf [filename.tar.gz]”.
These commands are applicable to various Linux distributions like Ubuntu and CentOS.
Managing Archive Contents: Listing, Finding, and Deleting Files
Managing Archive Contents: Listing, Finding, and Deleting Files
Article: Tar a Folder in Linux Command Line
| Action | Command | Description |
|---|---|---|
| List files in tar archive | tar -tf archive.tar |
Displays a list of files and directories within the tar archive. |
| Find files in tar archive | tar -tf archive.tar | grep "filename" |
Searches for a specific file within the tar archive. |
| Extract files from tar archive | tar -xf archive.tar |
Extracts all files and directories from the tar archive. |
| Delete files from tar archive | tar --delete -f archive.tar "filename" |
Removes a specific file from the tar archive. |
Advanced Tar Operations: Combining Archives and Updating Files
When working with tar in Linux command line, there are advanced operations that can be performed to enhance your efficiency and productivity. One of these operations is combining archives and updating files.
Combining archives allows you to merge multiple tar files into a single archive, making it easier to manage and distribute. This can be done using the “tar” command and specifying the files you want to combine.
Updating files within a tar archive is also possible. This is useful when you have made changes to certain files and want to update them within an existing tar archive. The “tar” command can be used with the “–update” option to achieve this.
Both of these operations require a good understanding of the tar command and its various options. By mastering these advanced tar operations, you can efficiently handle large amounts of data and work with different file formats.
If you’re interested in learning more about tar and other command line tools, consider taking Linux training. This will provide you with the necessary knowledge and skills to navigate and manipulate files and directories in Linux-based operating systems like Ubuntu, CentOS, and more.


