Unraveling the Code: A Comprehensive Guide to Linux’s Versatile File Creation Command
Creating New Linux Files from Command Line
When working with Linux, you can easily create new files from the command line. There are several ways to do this, depending on your specific needs and preferences. One common method is using the “touch” command, which creates a new file with the specified filename. For example, to create a file called “file1”, you would enter “touch file1” in the terminal.
Another way to create a new file is by using the “cat” command. This command allows you to create a file and write its content at the same time. For instance, to create a file called “file2” and write some text in it, you can use the following syntax: “cat > file2”, then enter your desired content and press Ctrl + D to save the changes.
Keep in mind that some commands, such as “touch”, may require sudo privileges to create files in certain directories. You can use the “sudo” command before the file creation command to gain the necessary permissions.
Creating new files from the command line is a powerful feature of Linux, as it allows you to quickly and efficiently generate files for various purposes, such as writing code or organizing your data.
Using the touch Command
The touch command is a powerful tool in Linux for creating files. It allows users to quickly and easily create new files without any content.
To use the touch command, simply open the terminal and navigate to the directory where you want to create the file. Then, type “touch” followed by the filename. For example, if you want to create a file named “test.txt”, you would type “touch test.txt”.
One of the benefits of using the touch command is that it can create multiple files at once. Simply separate the filenames with a space. For example, to create two files named “file1” and “file2”, you would type “touch file1 file2”.
Another useful feature of the touch command is that it can also be used to update the timestamp of an existing file. This can be done by specifying the filename of the existing file with the touch command.
Using the cat Command
The cat command in Linux is a powerful tool for creating and viewing file contents. It allows you to display the contents of a file on your terminal, create new files, and even combine multiple files together.
To create a new file using the cat command, simply type “cat > filename” and press enter. This will open a new file in your working directory, where you can start writing code or adding content.
If you want to create an empty file, you can use the “touch filename” command instead. This will create a new file with no contents.
You can also use the cat command to combine multiple files together. Just type “cat file1 file2 > destination” to merge the contents of file1 and file2 into a new file called destination.
Using the echo Command
Using the echo command in Linux is a powerful way to create and manipulate files. With the echo command, you can quickly create empty files or add content to existing ones.
To create an empty file, simply type “echo > filename” in the terminal. Replace “filename” with the desired name for your file. If you want to add content to a file, use “echo ‘content’ > filename”. Again, replace “content” with your desired text and “filename” with the name of your file.
The echo command can also be used in conjunction with other commands and operators to perform various operations, such as appending content to a file or redirecting output.
By mastering the echo command, you’ll have a valuable tool in your Linux arsenal. It’s a fundamental command that is used in many ways and can greatly enhance your productivity and efficiency when working with files and directories.
So, if you’re looking to expand your Linux skills, consider diving into the echo command and its various techniques and applications. It’s a small but mighty command that can make a big impact on your Linux journey.
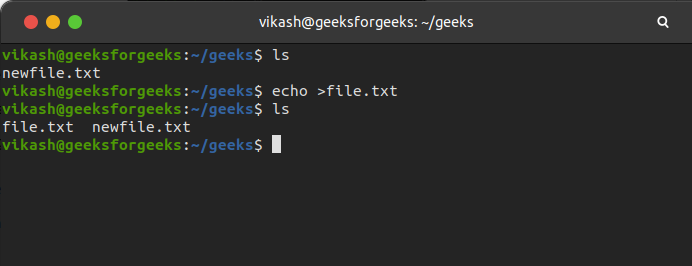
Using the printf Command
The printf command in Linux is a powerful tool for creating and formatting text files. It allows users to write data to a file using a specified format, making it useful for tasks such as generating reports or manipulating text.
To use the printf command, open the terminal and navigate to the desired working directory. Then, simply type “printf” followed by the desired text and specify the output file using the “>” redirection operator.
For example, to create a file named “file1” with the text “Hello, world!”, you would enter the following command:
printf “Hello, world!” > file1
This command will create a file named “file1” in the current working directory and write the text “Hello, world!” to it.
Using the printf command in Linux can be a valuable skill for managing and manipulating files. With its flexibility and ease of use, it can help streamline operations and improve productivity.
Vi Text Editor
To create a new file using Vi, simply open the command prompt and type “vi” followed by the desired file name. Vi will open in write mode, allowing you to start entering your content right away.
For example, to create an HTML file named “index.html”, enter the command “vi index.html” in the terminal. Once inside Vi, you can use various techniques and methods to write and format your file.
When you’re finished, save your changes by pressing the escape key, typing “:wq” (write and quit), and pressing enter. Vi will then return you to the command prompt.
Vi Text Editor is a versatile tool with many benefits. It is lightweight, fast, and comes pre-installed on most Linux systems. Whether you’re a beginner or an experienced user, mastering Vi will greatly enhance your Linux skills.
Vim Text Editor
Vim is a powerful text editor commonly used in Linux systems. It offers a wide range of features and is highly customizable. To create a new file using Vim, open the terminal and type “vim” followed by the name of the file you want to create. If the file already exists, Vim will open it for editing. To create a new file, press the “i” key to enter insert mode and start typing your content. Once you’re done, press Esc to exit insert mode, followed by “:wq” to save and exit the file. You can also use other Vim commands to navigate, edit, and customize your file.
Nano Text Editor
The nano text editor is a versatile tool for creating and editing files in Linux. With its simple and intuitive interface, it is a great choice for beginners. To create a new file using nano, follow these steps:
1. Open the terminal by pressing Ctrl + Alt + F2.
2. Log in using your credentials (e.g., zaira@Zaira).
3. Navigate to the desired directory where you want to create the file.
4. Type “nano filename” and press Enter. Replace filename with the desired name of your file (e.g., file1.html).
5. The nano editor will open, allowing you to start writing your content.
6. Press Ctrl + O to save the file and Ctrl + X to exit nano.
Remember to have sudo privileges if you need to create files in system directories. Note that the “ls” command can be used to check if the file was successfully created.


