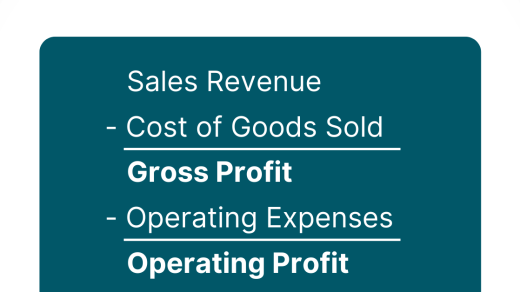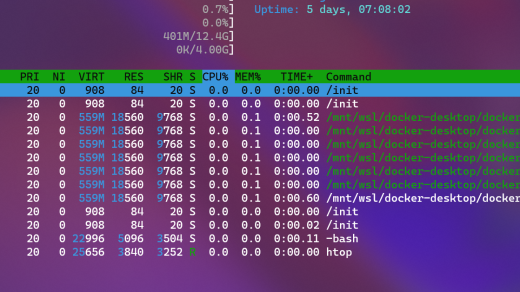Welcome to the world of Linux, where file creation is a breeze! In this article, we will explore the simple yet powerful methods to effortlessly create files in the Linux operating system. So, get ready to unleash your file-creating prowess and master the art of file manipulation in Linux.
Pre-requisites
Pre-requisites for creating files in Linux include a basic understanding of the command line and familiarity with commands such as “touch” and “cat”. To create a file, use the “touch” command followed by the desired filename. To add content to the file, you can use the “echo” command followed by the content and redirect it to the file using the “>” symbol. For example, “echo ‘This is the content’ > filename.
txt”. To view the contents of a file, you can use the “cat” command followed by the filename. To create multiple files at once, you can use the “touch” command with multiple filenames separated by spaces.
Method #1: Using the touch Command
The touch command in Linux is a simple yet powerful tool for creating files. With just a few keystrokes, you can create empty text files or even multiple files at once.
To create a single file using touch, open your terminal and type “touch filename.txt”. Replace “filename” with the desired name of your file.
If you need to create multiple files, you can use the touch command with a space-separated list of filenames. For example, “touch file1.txt file2.txt file3.txt” will create three text files simultaneously.
Additionally, you can create a file with a specific extension by adding it to the filename, such as “touch script.sh” for a shell script file.
Remember, the touch command is not limited to just text files. It can be used to create files of any type, including directories.
Using the touch command is a quick and efficient way to create files in Linux. Give it a try and see how it simplifies your file creation tasks.
Method #2: Using the cat Command
The cat command in Linux is a powerful tool for creating and manipulating files. With a simple syntax and easy-to-use switches, you can quickly generate new files and add content to existing ones.
To create a new text file, you can use the cat command in combination with the redirection operator. For example, to create a file called “test.txt” with the word “Hello” in it, you can use the following command:
cat > test.txt
Hello
To add content to an existing file, you can use the cat command with the append feature. For example, to add the word “World” to the “test.txt” file, you can use the following command:
cat >> test.txt
World
Additionally, the cat command can be used to merge multiple files into one. For example, if you have 100 files in a folder called “files” and you want to combine them into a single file called “merged.txt”, you can use the following command:
cat files/* > merged.txt
The cat command is a versatile tool that can be used in various ways to create and edit files in Linux. By mastering this method, you can efficiently handle file operations in the command line interface.
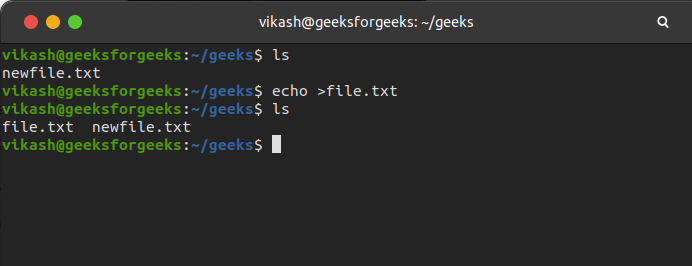
Method #3: Using the echo Command
The echo command is a powerful tool in Linux for creating files. With its simple syntax and easy-to-use features, it’s a great option for those looking to quickly create files in Linux.
To create a new file using the echo command, simply open your terminal and enter the following command:
echo “your content here” > filename.txt
Replace “your content here” with the desired contents of your file, and “filename.txt” with the name you want to give to your file.
This method is especially useful when you need to create multiple files at once. By using a loop and the echo command, you can create multiple files with different names and contents in a single command.
For example, to create 100 files with the prefix “file” and the numbers 1 to 100 as their contents, you can use the following command:
for i in {1..100}; do echo “Content $i” > file$i.txt; done
With this method, you can easily create a large number of files without the need for manual creation.
Remember, the echo command is just one of the many ways to create files in Linux. Each method has its own advantages and use cases, so it’s important to explore and understand all the available options.
By mastering different file creation techniques in Linux, you’ll be well-equipped to handle various tasks and efficiently manage your files and directories.
Creating New Linux Files from Command Line
To create new Linux files from the command line, you can use the “touch” command. This command allows you to create empty files or update the timestamp of existing files.
To create a new text file, simply type “touch filename.txt” in the command line. Replace “filename” with the desired name of your file.
If you want to create a file in a specific directory, navigate to that directory using the “cd” command before using the “touch” command.
For more advanced file creation techniques, you can use redirection operators or switches with the “touch” command. These allow you to modify file permissions or create multiple files at once.
Create a File with Redirect Operator
To create a file with a redirect operator in Linux, you can use the touch command followed by the name and extension of the file you want to create. For example, to create a text file called “example.txt”, you would use the command “touch example.txt”.
To redirect the output of a command to a file, you can use the “>” symbol. For example, if you want to redirect the output of the “echo version” command to a file called “output.txt”, you would use the command “echo version > output.txt”.
This allows you to easily create and manipulate files in Linux, making it a useful skill to have. With some practice and knowledge of the different methods and commands available, you can efficiently work with files and directories in Linux.
Create File with cat Command
To create a file using the cat command in Linux, simply open your terminal and type the following command:
cat > filename.txt
Replace “filename.txt” with the desired name for your file. Press enter, and the terminal will be ready to accept your input.
You can start typing your content directly into the terminal. Press Ctrl + D to save the file and exit.
Alternatively, you can create a file with existing content using the cat command by typing:
cat > filename.txt << EOF
content goes here
EOF
Replace "filename.txt" with the desired name and "content goes here" with the actual content you want in the file. Press Ctrl + D to save and exit.
Create File with echo Command
To create a file in Linux using the echo command, simply open a terminal and type "echo 'text' > file.txt" where 'text' is the content you want to write and file.txt is the name of the file you want to create. This command will create a new file with the specified content.
If you want to append the content to an existing file instead, you can use "echo 'text' >> file.txt". This will add the content to the end of the file.
Alternatively, you can use the touch command to create an empty file. Simply type "touch file.txt" and a new file with the specified name will be created.
These commands are useful for quickly creating files without having to open a text editor. They can be especially handy when working with scripts or when you need to create multiple files at once.
Using Text Editors to Create a Linux File
To create a Linux file, you can use text editors like Nano or Vim. These editors allow you to write and edit text directly in the command line. To start, open the terminal and navigate to the desired directory using the "cd" command. Once in the right directory, you can create a new file using the "touch" command followed by the desired file name and extension.
For example, to create a text file called "example.txt", you would type:
touch example.txt
After creating the file, you can open it in a text editor by typing the text editor's name followed by the file name. For instance, to open "example.txt" in Nano, you would type:
nano example.txt
In the text editor, you can then write or edit your content. Once you are done, save the changes and exit the editor.