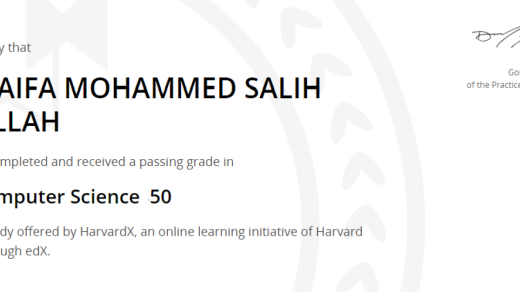Unlocking the Mysteries of Tar Folder in Linux
Creating a compressed tar ball in Linux
To create a compressed tar ball in Linux, use the “tar” command followed by the appropriate options and file or directory names. For example, to create a tar ball of a directory called “folder”, use the command “tar -czvf folder.tar.gz folder”. This command will compress the “folder” directory into a .tar.gz file.
If you want to compress multiple files into a tar ball, list all the file names after the command. For example, “tar -czvf files.tar.gz file1.txt file2.txt file3.txt” will compress the three files into a .tar.gz file.
To extract the contents of a tar ball, use the “tar” command with the “x” option. For example, “tar -xzvf folder.tar.gz” will extract the contents of the tar ball into the current directory.
If you want to split a large tar ball into smaller parts, use the “split” command. For example, “split -b 10M folder.tar.gz folder.tar.gz.part” will split the tar ball into 10MB parts.
To compress and extract .zip files, you can use the “zip” and “unzip” commands respectively. For example, “zip files.zip file1.txt file2.txt” will compress the files into a .zip file, while “unzip files.zip” will extract the contents of the .zip file.

Syntax and command flags for the ‘tar’ command
Tar Folder in Linux
The ‘tar’ command in Linux is used for archiving files and folders. It allows you to create compressed or uncompressed archive files. Here is a table summarizing the syntax and command flags for the ‘tar’ command:
| Syntax | Description |
|---|---|
| tar -cvf archive.tar folder | Create a new archive file named ‘archive.tar’ containing ‘folder’ and its contents |
| tar -xvf archive.tar | Extract the contents of ‘archive.tar’ to the current directory |
| tar -cvzf archive.tar.gz folder | Create a new compressed archive file named ‘archive.tar.gz’ containing ‘folder’ and its contents |
| tar -xvzf archive.tar.gz | Extract the contents of ‘archive.tar.gz’ to the current directory |
| tar -tvf archive.tar | List the contents of ‘archive.tar’ without extracting |
| tar -cvf archive.tar file1 file2 file3 | Create a new archive file named ‘archive.tar’ containing specific files ‘file1’, ‘file2’, ‘file3’ |
| tar -uvf archive.tar newfile | Update an existing archive file ‘archive.tar’ by adding ‘newfile’ |
| tar -xvf archive.tar –directory=/path/to/directory | Extract the contents of ‘archive.tar’ to the specified directory |
Examples of creating and extracting tar archives
Examples of creating and extracting tar archives in Linux are essential for understanding the Tar Folder. To create a tar archive, use the command “tar -cvf
To extract a tar archive, use “tar -xvf
To split a tar archive into smaller parts, use “tar -cvf -M –tape-length=
gz”.
Compressing a tar archive using gzip or bzip2
To compress a tar archive in Linux, you have two options: gzip and bzip2. Gzip provides fast compression with moderate file size reduction, while bzip2 offers higher compression ratios at the cost of slower compression speed.
To compress a tar archive using gzip, use the command “tar -czvf filename.tar.gz directory“. This will create a compressed tar file with the .tar.gz extension.
If you prefer bzip2, use the command “tar -cjvf filename.tar.bz2 directory“. This will create a compressed tar file with the .tar.bz2 extension.
To extract a compressed tar archive, use the command “tar -xzvf filename.tar.gz” or “tar -xjvf filename.tar.bz2“.
For more advanced options, refer to the tar man page. These compression techniques are useful for reducing file sizes and organizing data for storage or transfer.
Extracting items from tar, gzip, and bzip2 files
To extract items from a tar, gzip, or bzip2 file in Linux, you can use simple commands in the terminal. For tar files, use the “tar -xf” command followed by the file name. This will extract the contents of the tar file into the current directory. To extract a specific file or directory from the tar file, you can use the “tar -xf” command followed by the file name and the path to the item you want to extract.
For gzip files, you can use the “gzip -d” command followed by the file name to decompress the file. After decompressing, you can use the “tar -xf” command to extract the contents as mentioned earlier.
If you have a split tar file, with extensions like .tar.gz.001, .tar.gz.002, etc., you can use the “cat” command to combine the split files into one before using the “tar -xf” command to extract.
Remember, the “unzip” command is specifically used for ZIP files, not tar files.
Working with zip files in Linux
In Linux, working with zip files is a common task. Zip files are a popular file format used for data compression. With the right commands, you can easily extract, compress, split, and unzip tar files.
To extract a tar file, use the command “tar -xvf
To compress files into a tar file, use the command “tar -cvf
If you need to split a large tar file into smaller parts, use the command “tar -cvf -M –tape-length=
To unzip a tar file, use the command “tar -xvf
By mastering these commands, you can efficiently work with zip files in Linux.
Compressing a directory into a zip file
To compress a directory into a zip file in Linux, you can use the “tar” command. First, navigate to the directory you want to compress. Then, use the following command to compress the directory into a tar file:
tar -czvf filename.tar.gz directoryname
This command will create a tar file named “filename.tar.gz” and compress the contents of the “directoryname” into it. The “-c” option creates a new archive, the “-z” option compresses the archive using gzip, and the “-v” option provides verbose output.
If you want to extract the contents of a tar file, you can use the following command:
tar -xzvf filename.tar.gz
This will extract the contents of the tar file to the current directory. The “-x” option extracts the contents, and the “-z” option decompresses the archive.
You can also split a tar file into multiple smaller files using the “-M” option followed by the desired file size. For example, to split a tar file into 100MB files, you can use:
tar -czvf -M –tape-length=100M filename.tar.gz directoryname
This command will create multiple tar files with the specified size.
To unzip a zip file in Linux, you can use the “unzip” command. Simply run the following command:
unzip filename.zip
This will extract the contents of the zip file to the current directory.
Uncompressing a zip file in Linux
To uncompress a zip file in Linux, you can use the “unzip” command. Open the terminal and navigate to the directory where the zip file is located. Then, run the following command:
unzip file.zip
Replace “file.zip” with the actual name of the zip file you want to uncompress. The command will extract the contents of the zip file into the current directory.
If you want to specify a different directory for the extracted files, you can use the “-d” option followed by the path to the desired directory. For example:
unzip file.zip -d /path/to/directory
This will extract the files into the specified directory instead.