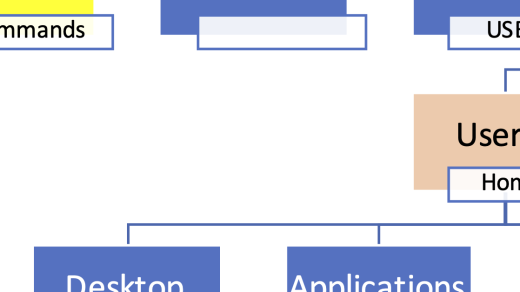Unlock the hidden potential of your Chromebook as we guide you through the seamless process of installing Kali Linux, the renowned operating system for ethical hacking and penetration testing.
Prepare Your Chromebook

To install Kali Linux on your Chromebook, you’ll need to prepare your device. First, make sure your Chromebook is in Developer Mode. This will allow you to modify the system and install Linux. Keep in mind that enabling Developer Mode will wipe all data on your device, so be sure to back up any important files.
Next, you’ll need to enable USB booting. This can be done by entering the ChromeOS recovery mode and enabling the “Boot from USB” option.
Once USB booting is enabled, you’ll need a USB mass storage device with the Kali Linux image. You can download the image from the Kali Linux website and use a tool like Etcher to create a bootable USB.
Before installing Kali Linux, you’ll need to partition your disk. You can use the ChromeOS Disk Utility to create a new partition for Kali Linux.
After partitioning, you’ll need to install Kali Linux. Connect the USB with the Kali Linux image to your Chromebook and reboot. Press Ctrl+D to bypass the ChromeOS verification screen and then press Ctrl+U to boot from the USB.
Follow the installation prompts to install Kali Linux on the newly created partition. Once the installation is complete, you can choose to boot into either ChromeOS or Kali Linux.
Enable Developer Mode and Backup Data
To install Kali Linux on your Chromebook, you will need to enable Developer Mode and backup your data. Enabling Developer Mode allows you to access the device file system and make changes necessary for the installation. Backup your data beforehand to ensure you don’t lose any important files during the process.
To enable Developer Mode, press the Esc, Refresh, and Power buttons simultaneously. This will reboot your Chromebook into Recovery Mode. Press Ctrl+D to enable Developer Mode.
Before proceeding, it’s crucial to backup your data to an external storage device like a USB mass storage device or an SD card. This will protect your files in case anything goes wrong during the installation.
Once you have enabled Developer Mode and backed up your data, you can proceed with installing Kali Linux on your Chromebook. This process involves disk partitioning, as well as downloading and installing the necessary files and packages.
Keep in mind that the installation process may vary depending on your Chromebook’s architecture. For instance, if you have an ARM architecture device, you will need to use the vmlinux kernel instead of the standard one.
To install Kali Linux, you can use tools like Git and APT to download the required packages. You may also need to install Chromium, a web browser, to access the necessary resources.
Before starting the installation, make sure you have a good understanding of concepts like file systems, partitioning, and computer hardware. It’s also important to have basic knowledge of commands like sudo, cd, and cp.
Download and Install Crouton
1. Open your Chromebook and ensure that it is connected to the internet.
2. Enable Developer Mode on your Chromebook by pressing Esc + Refresh + Power.
3. Press Ctrl + D when prompted to enter Developer Mode.
4. Once your Chromebook restarts, press Ctrl + Alt + T to open the Crosh shell.
5. Type “shell” and press Enter to open the Linux shell.
6. Download Crouton by running the command: “sudo sh -e ~/Downloads/crouton -t xfce“.
7. Wait for the download and installation process to complete.
8. Once installed, run the command “sudo startxfce4” to start the Linux environment.
9. You can now use Kali Linux on your Chromebook.
Note: Crouton allows you to switch between Chrome OS and Linux by pressing Ctrl + Alt + Shift + Back or Forward.
Install Kali Linux and Additional Tools
To install Kali Linux on your Chromebook, you’ll need to follow a few steps. First, enable Developer Mode on your device. This will allow you to access the necessary settings for installing Linux.
Next, you’ll need to create a bootable USB drive with the Kali Linux image. Use a USB mass storage device class, such as an SD card, and make sure it is properly formatted.
Once you have the bootable USB drive, you’ll need to partition your Chromebook’s disk. This involves creating a GUID Partition Table and allocating space for Kali Linux.
After partitioning, you’ll need to install the Kali Linux kernel image (vmlinux) and other necessary tools. This can be done using APT, a package management system for Linux.
Once the installation is complete, you can access Kali Linux by entering the developer shell and running the necessary commands.
Keep in mind that this process involves advanced technical knowledge and may void your warranty. Make sure to backup your data before proceeding.