Unleashing the Power of Preservation: Unraveling the Enigma of the tar Command in Linux
Syntax of `tar` command in Linux
The `tar` command in Linux allows you to manipulate archive files. Archive files are a way to store multiple files and directories in a single file. The `tar` command is commonly used for tasks like creating archives, extracting files from archives, and adding or removing files from existing archives.
The basic syntax for the `tar` command is:
“`tar [options] [archive-file] [file(s) or directory]“`
Here, `[options]` refer to the various flags and parameters you can use to modify the behavior of the command. For example, `-c` is used to create a new archive, `-x` is used to extract files from an archive, and `-f` is used to specify the name of the archive file.
`[archive-file]` is the name of the archive file you want to create or manipulate. It can be a new filename or an existing archive file.
`[file(s) or directory]` refers to the file(s) or directory you want to add to or extract from the archive. You can specify multiple files or directories by separating them with spaces.
For example, to create a new archive file called `myarchive.tar` containing two files `file1.txt` and `file2.txt`, you would use the following command:
“`tar -cf myarchive.tar file1.txt file2.txt“`
To extract all files from an existing archive called `myarchive.tar`, you would use:
“`tar -xf myarchive.tar“`
It’s important to note that the order of the options and arguments is significant in the `tar` command. The `-f` option, which specifies the archive file, must always come immediately after the `tar` command.
By understanding the syntax of the `tar` command, you can effectively create, extract, and manipulate archive files in Linux. This knowledge can be valuable for tasks like data compression, backup and restore operations, and transferring files between different systems.
What is an Archive file?
An archive file is a compressed computer file that contains one or more files and directories. It is commonly used for data compression and storage purposes. The tar command in Linux is a powerful tool for creating and manipulating archive files. It allows you to combine multiple files and directories into a single archive file, which can then be easily transported or stored.
The tar command supports various compression algorithms, such as gzip and bzip2, to further reduce the size of the archive file. When creating an archive file, you can also specify metadata, such as file permissions and ownership. Additionally, the tar command supports various options for managing and extracting files from an archive, making it a versatile tool for working with archive files in Linux.
Creating an uncompressed tar Archive
To create an uncompressed tar archive in Linux, you can use the tar command. This command allows you to combine multiple files and directories into a single archive file. To create the tar archive, use the following syntax:
tar -cvf [archive name.tar] [file or directory]
The -c flag indicates that you want to create a new archive, the -v flag displays the verbose output, and the -f flag specifies the name of the archive file. You can replace [archive name.tar] with the desired name for your archive, and [file or directory] with the specific files or directories you want to include.
For example, to create an archive named “backup.tar” that includes the files “file1.txt” and the directory “directory1”, you would use the following command:
tar -cvf backup.tar file1.txt directory1
Once the command is executed, the tar command will create the archive file in the current working directory. You can specify the full path for the files or directories if they are not located in the current working directory.
Remember, tar archives do not compress the files by default. If you want to compress the archive, you can use additional compression programs like gzip or bzip2. However, if you only want to create an uncompressed tar archive, you can skip the compression step.
Creating tar archives in Linux is a useful skill for managing and organizing files. It allows you to combine multiple files and directories into a single archive, making it easier to transfer or backup them. So, if you are interested in learning more about Linux and its command-line interface, consider taking Linux training to enhance your skills and knowledge in this area.
Extracting files from Archive
To extract files from an archive using the tar command in Linux, you can use the following syntax:
tar -xf archive.tar
This command will extract all the files from the archive.tar file and place them in the current directory. If you want to extract specific files from the archive, you can specify their filenames after the archive name.
If the archive is compressed, you can use the appropriate options to decompress it before extracting the files. For example, if the archive is in gzip format, you can use the -z option like this:
tar -xzf archive.tar.gz
Similarly, if the archive is in bzip2 format, you can use the -j option:
tar -xjf archive.tar.bz2
You can also extract files from multiple archives at once by using a wildcard character. For example, if you have multiple tar files in the current directory, you can extract all of them by running the command:
tar -xf *.tar
When extracting files, tar will preserve the original metadata, including the file permissions and timestamps. If you want to see the details of the extracted files, you can use the -v option to enable verbose mode.
In addition to the tar command, there are other tools available in Linux for extracting files from archives, such as unzip for ZIP files and unrar for RAR files. These tools can be installed using package managers like apt or yum.
To summarize, the tar command in Linux is a powerful tool for extracting files from archives. It supports various compression formats and allows you to extract specific files or multiple archives at once. By mastering this command, you can efficiently manage and extract files in a Linux environment.
gzip compression on the tar Archive
To compress a tar archive using gzip, simply add the “-z” option to the tar command. This will create a compressed .tar.gz file. Gzip is a popular compression program used in Unix-like operating systems, including Linux. It works by replacing repeated strings of characters with shorter codes, reducing the overall size of the file.
Using gzip compression can significantly reduce the size of your tar archive, making it easier to store and transfer. It can also save disk space by compressing multiple files into a single archive.
To compress a tar archive using gzip, use the following command:
tar -zcf archive.tar.gz directory/
This command will create a compressed tar archive called “archive.tar.gz” from the “directory” folder. The “-c” option tells tar to create a new archive, while the “-f” option specifies the filename.
You can also use gzip compression in combination with other commands using a pipeline. For example, to compress the output of a command and save it to a file, you can use the following syntax:
command | gzip > output.gz
This will compress the output of the “command” and save it to the “output.gz” file.
Additionally, you can use the “-d” option with the tar command to decompress a .tar.gz file. This will restore the original files from the compressed archive.
Gzip compression is widely supported and can be easily opened on different operating systems. It is a commonly used method for compressing files, especially when portability is important.
Extracting a gzip tar Archive
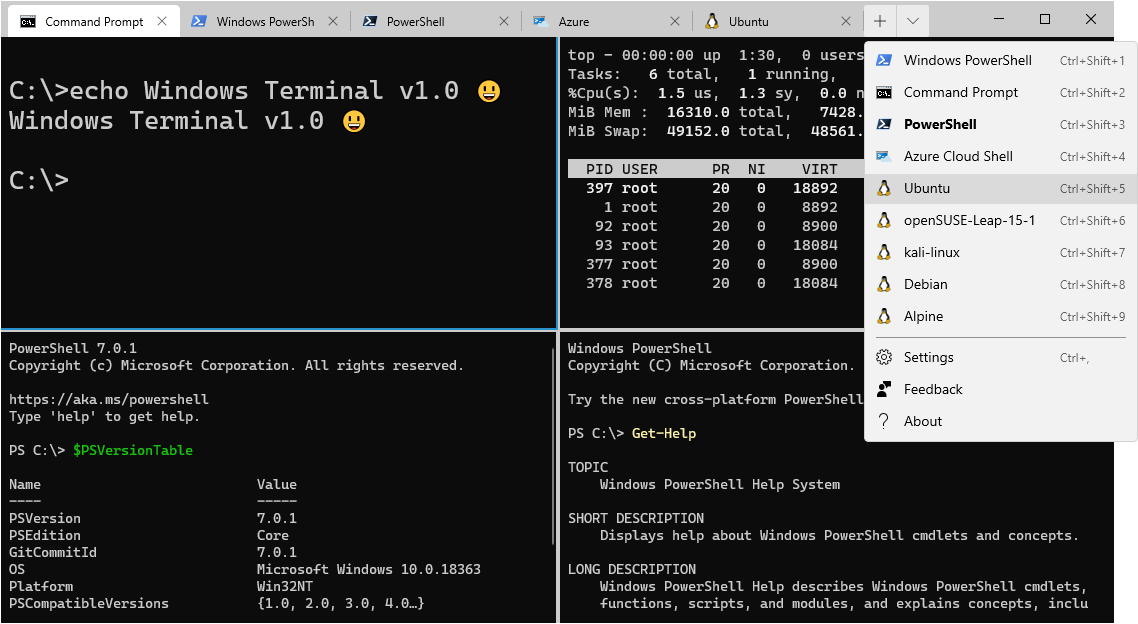
To extract a gzip tar archive in Linux, you can use the tar command. This command allows you to create, view, extract, and manipulate files within a tar archive.
To extract a gzip tar archive, you can use the following command:
“`shell
tar -xzf archive.tar.gz
“`
In this command, the -x flag is used to extract the files, the -z flag indicates that the archive is gzip compressed, and the -f flag specifies the input file. Replace “archive.tar.gz” with the actual name of your gzip tar archive.
When you run this command, the contents of the archive will be extracted into the current directory. If you want to extract the files into a specific directory, you can use the -C flag followed by the directory path:
“`shell
tar -xzf archive.tar.gz -C /path/to/directory
“`
This will extract the files into the specified directory.
It’s worth noting that you can also extract tar archives without gzip compression using the -xf flags:
“`shell
tar -xf archive.tar
“`
This command will extract the files from the tar archive without decompressing them.
The tar command in Linux is a powerful tool for managing and manipulating files within tar archives. By understanding how to extract gzip tar archives, you’ll have a valuable skill for working with compressed files in Linux.
Creating compressed tar archive file in Linux
The tar command in Linux is a powerful tool for creating compressed tar archive files. With just a few simple steps, you can create a compressed archive of multiple files and directories.
To create a compressed tar archive, you can use the following command:
tar -czvf archive.tar.gz file1.txt file2.txt directory
The -c flag tells tar to create a new archive, the -z flag specifies that the archive should be compressed using gzip, and the -v flag enables verbose output so you can see the progress of the archive creation.
You can specify multiple files and directories that you want to include in the archive. Simply list them after the archive name.
Once the command is executed, tar will create the archive file with the specified name, in this case, archive.tar.gz.
It’s worth noting that tar archives can also be compressed using other compression algorithms such as bzip2 or xz. You can specify a different compression algorithm by using the appropriate flag, such as -j for bzip2 or -J for xz.
Creating compressed tar archive files is a useful skill to have in Linux, especially when dealing with large amounts of data or when you need to transfer files between different systems. Learning how to use the tar command effectively can greatly enhance your productivity and make managing files and directories a breeze.
Untar single tar file or specified directory in Linux
To untar a single tar file or a specified directory in Linux, you can use the tar command. This command allows you to extract files from a tar archive.
To untar a single tar file, use the following command:
“`bash
tar xvf
“`
Replace `
If you want to untar a specific directory from the tar file, you can use the `–directory` option. For example:
“`bash
tar xvf
“`
Replace `
It’s worth noting that tar archives can be compressed using different algorithms, such as gzip or bzip2. If your tar file is compressed, you can add the appropriate option to the command. For example, to untar a gzip-compressed tar file, use:
“`bash
tar xvzf
“`
The `z` option tells tar to use gzip compression.
Remember to navigate to the correct location in your terminal before running the tar command. This will ensure that the extracted files are placed in the desired directory.
By mastering the tar command, you’ll gain valuable skills for managing and extracting files in Linux.
Untar multiple .tar, .tar.gz, .tar.tbz file in Linux
To untar multiple .tar, .tar.gz, .tar.tbz files in Linux, you can use the tar command. This command allows you to extract the contents of tar archives.
First, open the terminal and navigate to the directory where your tar files are located. Use the cd command to change directories.
To untar a single file, use the following command:
tar -xf filename.tar
Replace “filename.tar” with the name of your tar file.
If you have multiple tar files in the same directory, you can use a wildcard to untar all of them at once. For example, to untar all .tar files, you can use the following command:
tar -xf *.tar
This will extract the contents of all .tar files in the current directory.
Similarly, you can untar .tar.gz and .tar.tbz files using the following commands:
tar -xzf filename.tar.gz
tar -xjf filename.tar.tbz
Replace “filename.tar.gz” and “filename.tar.tbz” with the names of your respective tar files.
The -x option tells tar to extract the files, and the -f option specifies the tar file to extract from.
By using these commands, you can quickly and easily untar multiple tar files in Linux.
Check size of existing tar, tar.gz, tar.tbz file in Linux
To check the size of an existing tar, tar.gz, or tar.tbz file in Linux, you can use the “ls” command with the “-lh” option. Simply navigate to the directory where the file is located and type:
“`
ls -lh file.tar
“`
This will display the size of the file in a human-readable format, such as kilobytes or megabytes. Alternatively, you can use the “du” command with the “-h” option to get the size of the file in a directory. For example:
“`
du -h file.tar.gz
“`
This will provide you with the total size of the file, including any compressed data. It’s important to note that the “ls” and “du” commands can also be used to check the size of other file types and directories. Just replace “file.tar” or “file.tar.gz” with the desired file or directory name. Remember to include the file extension if applicable.
By knowing the size of your tar file, you can better manage your computer’s storage and make informed decisions when it comes to archiving, transferring, or deleting files.
Update existing tar file in Linux
To update an existing tar file in Linux, you can use the “tar” command with the “u” option. This option allows you to update the contents of an existing tar file by adding or replacing files.
To update a tar file, you need to provide the name of the tar file as an argument, followed by the files or directories you want to add or replace.
For example, if you have a tar file named “backup.tar” and you want to update it with a new file called “newfile.txt”, you can use the following command:
tar -uf backup.tar newfile.txt
This command will add “newfile.txt” to the “backup.tar” file. If the file already exists in the tar file, it will be replaced with the updated version.
You can also update multiple files or directories by specifying them as separate arguments.
It’s important to note that when updating a tar file, the original file permissions and ownerships are preserved.
Updating a tar file can be useful when you want to add or replace specific files without creating a new tar file from scratch. This can save time and storage space.
Now that you know how to update tar files in Linux, you can efficiently manage your archives and ensure your data is up to date.
List the contents of a tarfile
| Filename | File Type | File Size | Permissions |
|---|---|---|---|
| file1.txt | Regular File | 10KB | rwxr-xr-x |
| directory1 | Directory | – | rwxr-xr-x |
| file2.py | Regular File | 5KB | rwxr-xr-x |
| file3.jpg | Regular File | 100KB | rwxr-xr-x |
Applying pipe to through ‘grep command’ to find what we are looking for
To find specific information within a tar command in Linux, you can use the grep command in combination with a pipe. The pipe symbol (|) allows you to pass the output of one command as input to another. By applying pipe to the grep command, you can search for specific words or phrases within the output of the tar command.
For example, if you are looking for information about the ZIP file format within the tar command output, you can use the following command:
tar -cvf archive.tar | grep ZIP
This command will display any lines in the tar command output that contain the word “ZIP”. You can replace “ZIP” with any other word or phrase you are looking for.
Using the pipe and grep command in this way can help you quickly find the information you need within the output of the tar command. It is a powerful tool for searching and filtering data in the Linux command line environment.
Searching for an image in .png format
![]()
To find a .png image in an article about the tar command in Linux, follow these steps:
1. Open the article and use the “Find” function (usually Ctrl+F or Command+F) to search for the term “.png”. This will quickly locate any mention of .png images within the article.
2. Once you’ve found the section discussing .png images, look for any relevant information on how the tar command interacts with .png files. This may include specific command options or examples.
3. If the article doesn’t provide enough details about the tar command and .png files, consider exploring additional resources that specialize in Linux training. These resources can provide more comprehensive guidance on using tar with different file formats, including .png.
4. As you continue your Linux training, it’s essential to understand the basics of file management, command-line interfaces, and computer data storage. These concepts will help you navigate the Unix filesystem, work with different file formats, and perform tasks efficiently.
Viewing the Archive
To view the archive, you simply need to use the -t option followed by the name of the archive file. This will display a list of all the files and directories contained within the archive.
For example, if you have an archive file called archive.tar, you can view its contents by running the following command:
“`
tar -t
“`
The output will show you the names and details of all the files and directories in the archive.
If you want to view a specific file within the archive, you can use the -O option followed by the file name. This will display the contents of that file on your screen.
“`
tar -O -f
“`
This can be useful if you want to quickly check the contents of a file without extracting the entire archive.
In addition to viewing the archive, the tar command also offers many other options for manipulating archives, such as extracting, creating, and appending files.
By mastering the tar command and its various options, you can efficiently work with archives in Linux. This is just one of the many skills you can learn through Linux training, which can greatly enhance your abilities as a Linux user.


