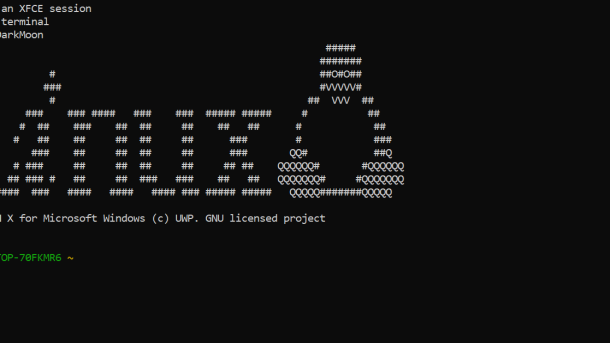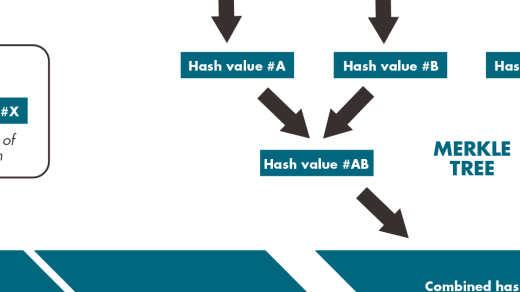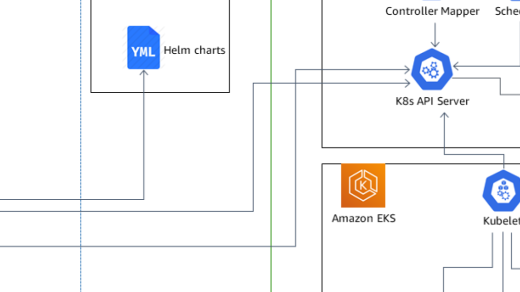Welcome to the world of Linux, where we unravel the secrets of creating tar gz files effortlessly. In this article, we will guide you through the simple steps to generate your very own compressed archive, ensuring your files are secure and neatly organized. Let’s delve into the art of creating tar gz files in Linux and unlock a world of seamless file management.
Creating Tarballs and Extracting tar.gz Files
To create a tarball in Linux, use the `tar` command followed by the `cvf` flags and the name of the tar file you want to create. For example, to create a tarball called `backup.tar`, you would enter `tar cvf backup.tar directory/`.
To compress the tarball into a tar.gz file, use the `gzip` command followed by the name of the tarball. For example, to compress `backup.tar` into `backup.tar.gz`, you would enter `gzip backup.tar`.
To extract a tar.gz file, use the `tar` command followed by the `xvf` flags and the name of the tar.gz file. For example, to extract `backup.tar.gz`, you would enter `tar xvf backup.tar.gz`.
Remember to provide the correct path to the directory or file you want to include in the tarball. You can specify multiple directories or files by separating them with a space.
By using tar and gzip, you can create compressed archive files that are commonly used for backup purposes or to transfer files between systems. These archive files can contain multiple files and directories, preserving their structure and permissions.
Linux provides a powerful command-line interface for managing files and directories, and understanding how to create and extract tarballs is an essential skill for any Linux user.
If you want to learn more about Linux and its command-line interface, consider taking a Linux training course. This will help you gain a deeper understanding of Linux and enhance your skills in managing files and directories.
Remember that tar and gzip are not the only tools available for creating and extracting archive files. Other popular formats like ZIP and .exe files exist, each with their own syntax and features. However, tar.gz files are widely used in the Linux community and are compatible with most Linux distributions, including Ubuntu.
Understanding TAR GZ Files and Their Purpose in Linux
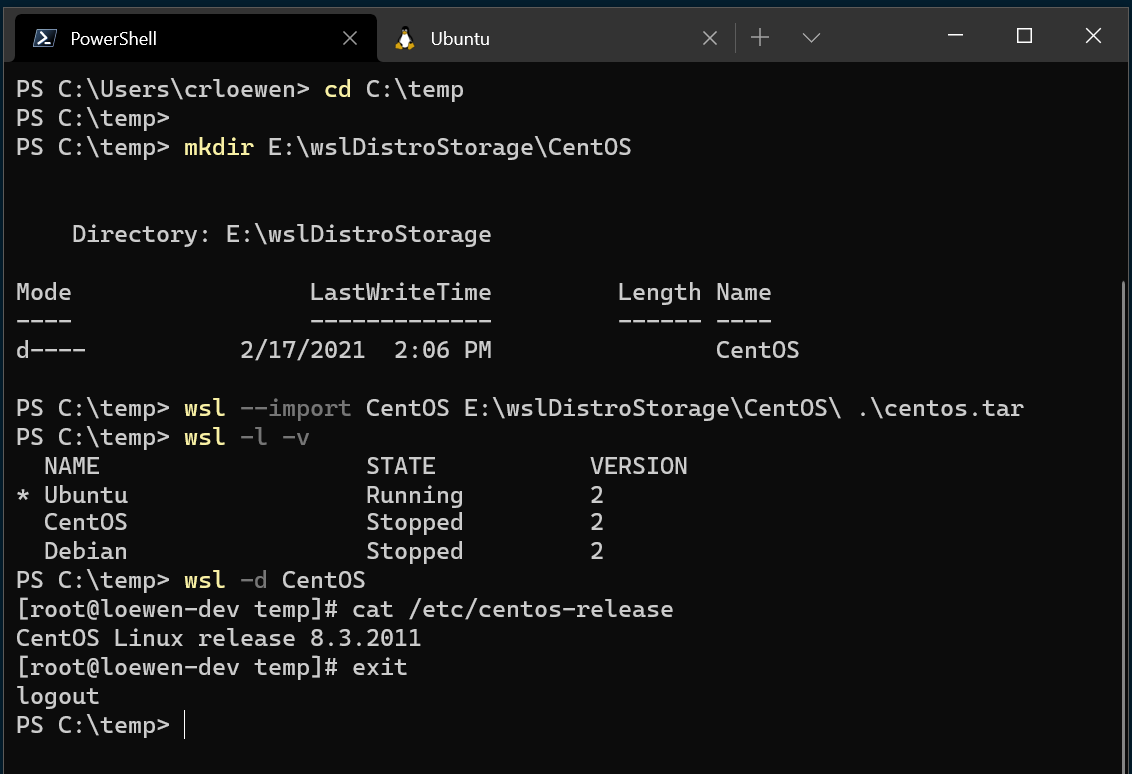
Tar Gz files, also known as tarballs, are widely used in Linux for data compression and archiving purposes. They combine the functionalities of tar and gzip, creating a single compressed archive file. The .tar.gz extension indicates that the file has been compressed using the tar and gzip utilities.
Creating a tar gz file in Linux is a straightforward process. To do this, you can use the following command:
tar -czvf
In this command,
By using tar and gzip together, you can efficiently compress multiple files and directories into a single tar gz file. This compressed archive is useful for file storage, backup, and transferring data between systems.
Understanding tar gz files and how to create them is an essential skill for Linux users. It allows for efficient data management and ensures that important files are easily accessible and protected. By mastering this process, you can enhance your Linux skills and optimize your workflow.
Converting TAR GZ to ZIP with WinZip
To convert a TAR GZ file to ZIP using WinZip in Linux, follow these simple steps:
1. Open the Terminal in Linux.
2. Navigate to the directory where the TAR GZ file is located using the “cd” command followed by the path to the directory.
3. Use the “tar” command with the “xzf” options to extract the contents of the TAR GZ file. For example, “tar xzf
4. Once the extraction is complete, navigate to the extracted directory using the “cd” command.
5. Use the “zip” command followed by the desired name for the ZIP file and the directory you want to zip. For example, “zip
6. To verify that the ZIP file was created successfully, you can use the “ls” command to list the files in the current directory.