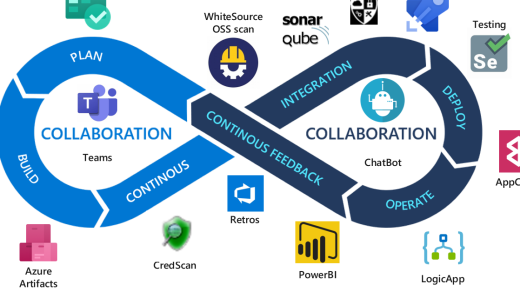Configuring and managing credentials in Jenkins
To add credentials in Jenkins, start by logging into your Jenkins dashboard. From the main menu, navigate to the “Credentials” section. Here, you will find different types of credentials that you can add, including passwords, SSH keys, and certificates.
To add a password credential, click on the “Add Credentials” button and select the “Username with password” option. Enter a unique ID for the credential and provide the username and password. You can also add a description to help identify the credential later. Once you have entered all the required information, click “OK” to save the credential.
For managing SSH credentials, you can choose between using a private key or a username and password. To add an SSH key, select the “SSH Username with private key” option and provide the necessary details, such as the key, passphrase (if any), and description. Alternatively, you can select the “SSH Username with password” option and provide the username and password.
Certificates are another type of credential that you may need to add in Jenkins. To add a certificate, select the “Certificate” option and provide the required information, such as the certificate itself, the private key, and the password (if applicable). Again, don’t forget to add a description for easy identification.
Once you have added the credentials, you can use them in your Jenkins jobs and pipelines. Jenkins provides a secure way to access these credentials by encrypting and storing them in its own configuration files.
By properly configuring and managing credentials in Jenkins, you can ensure that only authorized users have access to sensitive information and resources. This helps to prevent unauthorized access and potential security breaches. Remember to regularly review and update your credentials to maintain a high level of security.
Installing and utilizing the Credentials Binding plugin
The Credentials Binding plugin is a powerful tool that allows you to securely manage and utilize credentials in Jenkins. With this plugin, you can easily add and store credentials such as usernames, passwords, API keys, and certificates, and then use them in your Jenkins jobs.
To install the Credentials Binding plugin, navigate to the Jenkins dashboard and click on “Manage Jenkins” in the left-hand menu. Next, select “Manage Plugins” and search for “Credentials Binding” in the available plugins. Once you find it, select the checkbox next to it and click on “Install without restart” to install the plugin.
Once the plugin is installed, you can start utilizing it in your Jenkins jobs. To do this, go to the job configuration page and scroll down to the “Build Environment” section. Here, you can select the “Use secret text(s) or file(s)” checkbox to enable the use of credentials.
To use a credential in your job, simply click on the “Add” button next to the “Bindings” section. This will open a dialog where you can select the type of credential you want to use, such as username and password, secret text, or secret file. Fill in the required information and click on “Add” to add the credential to your job.
Once the credential is added, you can use it in your build steps by referencing the credential variable using the syntax **${credentialId}**. For example, if you added a username and password credential with the ID “myCredential”, you can use it in a shell script step like this:
“`
curl -u ${myCredential} https://api.example.com
“`
By utilizing the Credentials Binding plugin, you can ensure that sensitive information is securely stored and used in your Jenkins jobs. This helps to protect your credentials and prevent unauthorized access to your systems.
Securing and protecting your credentials in Jenkins

1. Login to your Jenkins dashboard as a system administrator. This will give you the necessary privileges to manage credentials.
2. Navigate to the “Credentials” section in the Jenkins menu. This is where you can manage and add new credentials.
3. Click on the “System” tab to access the global credentials domain. Global credentials are available to all jobs and users within Jenkins.
4. Select the type of credential you want to add. Jenkins offers various options such as username and password, SSH username with a private key, secret text, and more. Choose the appropriate option based on your requirements.
5. Enter the necessary details for the selected credential type. For example, if you choose the SSH username with a private key option, provide the username and upload the private key file. Ensure that you follow best practices for creating strong and unique credentials.
6. If you are integrating Jenkins with external platforms like GitHub or Bitbucket, you can also add credentials specific to these platforms. This allows your Jenkins jobs to securely access repositories or APIs.
7. To enhance security, consider using the “Credentials Binding” plugin. This plugin allows you to inject credentials directly into your build jobs, avoiding the need to expose sensitive information in your source code.
8. Optionally, you can also set up access control to manage who can view or use the added credentials. This ensures that only authorized users have access to sensitive information.
9. Test the added credentials by configuring a Jenkins job to use them. This will help verify that the credentials are working correctly and can be used for authentication or authorization.
10. Regularly review and update your credentials to maintain a strong security posture. Remove any unused or outdated credentials to minimize the risk of unauthorized access.