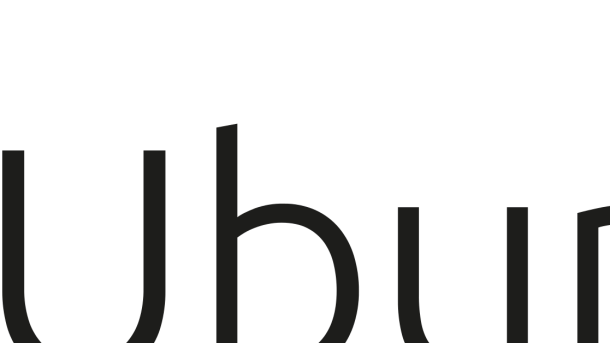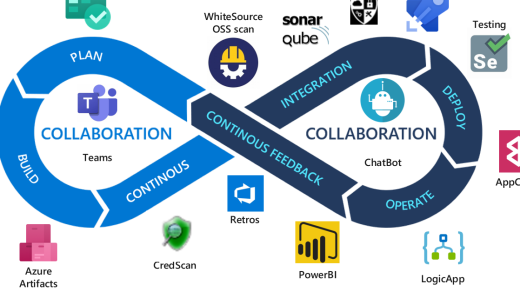Unlock the potential of your Chromebook with Ubuntu – a versatile operating system that brings a whole new world of possibilities to your device. In this article, we will guide you through the process of downloading Ubuntu for Chromebook, enabling you to explore a different realm of functionality and customization. Discover a seamless integration of the renowned Ubuntu OS and your Chromebook, opening the door to enhanced productivity and endless opportunities.
Enabling Linux and Installing Ubuntu XFCE on a Chromebook
To enable Linux on your Chromebook and install Ubuntu XFCE, follow these straightforward steps:
1. Ensure your Chromebook is in Developer Mode and has access to the internet.
2. Download the latest version of Ubuntu XFCE from the official website or a trusted source.
3. Open the Terminal on your Chromebook by pressing “Ctrl + Alt + T.”
4. Type “shell” and hit Enter to access the Linux shell.
5. Run the command “sudo sh -e ~/Downloads/crouton -t xfce” to download and install the necessary components for Ubuntu XFCE.
6. You may be prompted to enter your password. This is the same password you use to log in to your Chromebook.
7. The installation process may take a while, so be patient.
8. Once the installation is complete, you can start Ubuntu XFCE by running the command “sudo startxfce4.”
9. You can switch between ChromeOS and Ubuntu XFCE by pressing “Ctrl + Alt + Shift + Forward” or “Ctrl + Alt + Shift + Backward.”
Using Crouton to Launch Ubuntu XFCE on a Chromebook
To launch Ubuntu XFCE on a Chromebook, you can use Crouton, a useful tool for running Linux on ChromeOS devices. Crouton allows you to install Ubuntu alongside ChromeOS, giving you access to a full-fledged operating system on your Chromebook.
Before getting started, make sure you have enabled Developer Mode on your Chromebook. Once that’s done, you can download Crouton and follow the instructions provided by the developer.
Once Crouton is installed, you can launch Ubuntu XFCE by opening a terminal and running the command “sudo startxfce4”. This will start the Ubuntu XFCE desktop environment.
Ubuntu XFCE is a lightweight and customizable desktop environment that offers a smooth and efficient user experience. It provides a familiar interface for those who are accustomed to the GNOME desktop environment.
If you require assistive technology, such as a screen reader like Orca, you can easily install and configure it within Ubuntu XFCE. This will enhance accessibility and make it easier for users with visual impairments to navigate the system.
With Ubuntu XFCE running on your Chromebook, you can enjoy the benefits of a Unix filesystem and access a wide range of Linux applications and tools. This opens up opportunities for Linux training and exploration, making your Chromebook a versatile device for both work and play.
Step-by-Step Guide: Installing Ubuntu Linux on a Chromebook
Step 1: Enable Developer Mode on your Chromebook. This will allow you to access the Linux installation features.
Step 2: Download the latest version of Ubuntu for Chromebook from the official website. Make sure to choose the appropriate version for your specific Chromebook model.
Step 3: Create a bootable USB drive with Ubuntu. You can use tools like Etcher or Rufus to do this.
Step 4: Power off your Chromebook and insert the bootable USB drive.
Step 5: Turn on your Chromebook and press the key combination to enter the boot menu. This is usually Esc + Refresh + Power.
Step 6: Select the USB drive as the boot device and press Enter.
Step 7: Follow the on-screen instructions to install Ubuntu on your Chromebook. Make sure to choose the correct options, such as language, keyboard layout, and installation location.
Step 8: Once the installation is complete, restart your Chromebook.
Step 9: After the restart, you will be prompted to set up Ubuntu. Follow the setup wizard to configure your user account and other preferences.
Step 10: Congratulations! You have successfully installed Ubuntu Linux on your Chromebook. Enjoy exploring the powerful features of Ubuntu and expand your Linux skills.