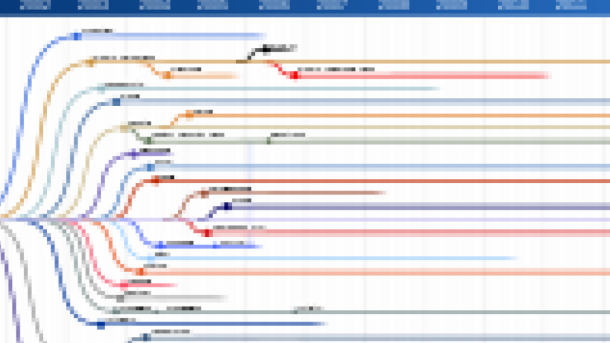Are you a Chromebook user looking to explore the vast possibilities of Linux? Look no further! In this article, we will delve into the realm of Linux distributions and uncover the best options that can transform your Chromebook into a powerful, versatile machine. Whether you’re a student, professional, or an avid tinkerer, get ready to unlock the full potential of your Chromebook with the perfect Linux distro.
Optimizing Linux Performance on Chromebooks
To get started, you’ll need to install Linux on your Chromebook by enabling Developer Mode. Once installed, you can take advantage of the powerful features and customization options offered by this Linux distro.
One key aspect to consider is the central processing unit (CPU) of your Chromebook. Opt for a Linux distro that is optimized for your specific CPU architecture to ensure maximum performance.
Additionally, pay attention to the document object model (DOM) and HTML elements in your web applications. Make sure your Linux distro supports the latest web technologies, such as Unicode and HTTPS, to ensure smooth browsing and secure connections.
Another important factor is the length and height of your Chromebook’s screen. Choose a Linux distro that offers efficient scaling and resolution options for a seamless user experience.
Lastly, don’t forget to regularly update your Linux distro to benefit from the latest bug fixes and performance enhancements.
By selecting the right Linux distribution and optimizing key aspects, you can unlock the full potential of your Chromebook for a productive and efficient Linux experience.
Installing and Configuring GalliumOS on Chromebooks
Installing and configuring GalliumOS on Chromebooks is a straightforward process that brings the power of Linux to your device. To begin, download the latest version of GalliumOS from their official website. Ensure your Chromebook is in developer mode, then use the “Ctrl+Alt+T” keyboard shortcut to open the Crosh shell. Enter “shell” to access the Linux command-line interface. Use the “lsblk” command to identify your Chromebook’s storage device, usually labeled “mmcblk0. ” With this information, use the “sudo galliumos-install -d /dev/mmcblk0” command to install GalliumOS.
Follow the prompts to complete the installation. Once finished, reboot your Chromebook and enjoy the benefits of a Linux-based operating system.
Utilizing Linux Features on Chromebooks
When it comes to utilizing Linux features on Chromebooks, choosing the right Linux distribution is crucial. Chromebooks are designed to run Chrome OS, but with the ability to install Linux, you can unlock a whole new world of possibilities. Whether you’re a developer looking to code or a power user wanting more flexibility, finding the best Linux distro for your Chromebook is essential. Consider factors such as hardware compatibility, available software, and community support. Popular options like Ubuntu, Debian, and Fedora are known for their stability and user-friendliness.
Don’t be afraid to experiment and find the distro that suits your needs.
Lenovo’s Linux-Compatible Devices and Workstations

| Device | Model | Processor | RAM | Storage |
|---|---|---|---|---|
| Laptop | Lenovo ThinkPad X1 Carbon | Intel Core i5/i7 | 8GB/16GB | 256GB/512GB/1TB SSD |
| Laptop | Lenovo ThinkPad T14s | AMD Ryzen 5/7/9 | 8GB/16GB/32GB | 256GB/512GB/1TB SSD |
| Laptop | Lenovo ThinkPad X1 Yoga | Intel Core i5/i7 | 8GB/16GB/32GB | 256GB/512GB/1TB SSD |
| Laptop | Lenovo ThinkPad P1 | Intel Core i7/i9 | 16GB/32GB/64GB | 512GB/1TB/2TB SSD |
| Desktop | Lenovo ThinkStation P340 | Intel Core i5/i7/i9 | 8GB/16GB/32GB/64GB | 256GB/512GB/1TB SSD |
| Desktop | Lenovo ThinkStation P520 | Intel Xeon W | 8GB/16GB/32GB/64GB/128GB | 1TB/2TB/4TB SSD |