Unraveling the Enigma of TAR Files: A Linux User’s Guide
Compressing Files in Linux with the tar Command
The tar command in Linux is used to compress and decompress files. It creates an archive file that contains multiple files and directories. This allows for easy storage and transfer of data.
To compress files using tar, you can use the following syntax: tar -cvf archive.tar file1.txt file2.txt directory/. The -c flag creates the archive, -v displays the progress, and -f specifies the filename.
To decompress files, you can use the following syntax: tar -xvf archive.tar. The -x flag extracts the files from the archive.
Tar files can be further compressed using algorithms like gzip or bzip2. For example, to create a tar file and compress it with gzip, you can use: tar -cvzf archive.tar.gz file1.txt file2.txt directory/. The -z flag specifies gzip compression.
When working with tar files, it’s important to note that metadata, such as permissions and timestamps, are preserved. This allows for accurate restoration of files.
Tar files are commonly used for backups, software distribution, and archiving. They are widely supported and can be opened with various tools, including file managers and command-line interfaces.
Using the tar command in Linux is a powerful tool for managing files and directories. It provides a simple and efficient way to compress and decompress data, saving space and facilitating data transfer.
Syntax and Examples of the tar Command in Linux
The tar command in Linux is a powerful tool for working with archive files. With tar, you can easily create, extract, and manage compressed files.
To create a tar file, you can use the command: tar -cvf filename.tar files/directories. This will create a new tar file with the specified name and include the specified files or directories.
To extract the contents of a tar file, you can use the command: tar -xvf filename.tar. This will extract all the files and directories from the tar file into the current working directory.
You can also add additional options to the tar command to modify its behavior. For example, you can use the -z option to compress the tar file using the gzip algorithm. This would look like: tar -czvf filename.tar.gz files/directories.
Other options include -j for compressing with the bzip2 algorithm and -f to specify the output file.
In addition to creating and extracting tar files, the tar command can also be used to view the contents of a tar file without extracting it. You can use the -t option for this: tar -tvf filename.tar.
Understanding the syntax and examples of the tar command in Linux is essential for managing archive files effectively. By mastering this command, you can easily compress, extract, and manipulate files and directories.
Creating and Extracting Files from a tar Archive
To create a tar archive in Linux, use the command tar -cvf followed by the name of the archive file and the files or directories you want to include. For example, to create an archive called “myarchive.tar” with the files “file1.txt” and “file2.txt”, you would run the command:
tar -cvf myarchive.tar file1.txt file2.txt
To extract files from a tar archive, use the command tar -xvf followed by the name of the archive file. By default, the extracted files will be placed in the current working directory. For example, to extract the files from “myarchive.tar”, you would run the command:
tar -xvf myarchive.tar
You can also specify a different directory for the extracted files by using the -C option followed by the directory path. For example, to extract the files to the “mydirectory” directory, you would run the command:
tar -xvf myarchive.tar -C mydirectory
When creating or extracting a tar archive, you can use various options to modify the behavior. For example, the -z option can be used to compress the archive using gzip, and the -f option allows you to specify a different archive file name. Additionally, the -t option can be used to list the contents of an archive without extracting them.
Using tar archives can be a convenient way to store and transfer multiple files or directories in a single file. They preserve important metadata such as file permissions and timestamps. You can also use tar archives to compress files, reducing their size for storage or transmission.
Compressing and Decompressing tar Archives
When working with Linux, it’s important to understand how to compress and decompress tar archives. Tar, short for tape archive, is a computer file format used for archiving files. It was originally designed for magnetic-tape data storage, but is now commonly used for other storage and transmission purposes.
To compress files into a tar archive, you can use the “tar” command followed by the appropriate options. For example, to compress a directory named “mydir” into a tar archive named “myarchive.tar”, you would use the command tar -cvf myarchive.tar mydir. The options “-c” and “-v” stand for create and verbose, respectively.
To decompress a tar archive, you can use the “tar” command again, this time with different options. For example, to decompress the “myarchive.tar” file, you would use the command tar -xvf myarchive.tar. The options “-x” and “-v” stand for extract and verbose, respectively.
It’s worth noting that tar archives do not compress the files within them, they simply group them together into a single file. To compress the files within a tar archive, you can use additional tools such as gzip or bzip2. For example, to compress the “myarchive.tar” file using gzip, you would use the command gzip myarchive.tar, which would create a new compressed file named “myarchive.tar.gz”.
In addition to compressing and decompressing tar archives, you can also perform other operations on them. For example, you can list the contents of a tar archive using the tar -tvf myarchive.tar command, or you can add files to an existing tar archive using the tar -rvf myarchive.tar file1 file2 command.
Understanding how to work with tar archives is essential for managing files in Linux. It allows you to efficiently store and transport large amounts of data in a single file, while also providing the ability to compress and decompress files for better storage efficiency. By mastering the use of tar archives, you can enhance your Linux skills and become more proficient in managing and manipulating files.
Untarring a Single File or Directory in Linux
To untar a single file or directory in Linux, you can use the tar command. The tar command is used to create, manipulate, and extract files from tar archives.
To untar a single file, you can use the following command:
“`
tar -xvf file.tar file.txt
“`
In this command, `file.tar` is the name of the tar archive file, and `file.txt` is the name of the file you want to extract. The `-x` option tells tar to extract files, the `-v` option displays verbose output, and the `-f` option specifies the name of the tar archive file.
If you want to untar a directory, you can use a similar command:
“`
tar -xvf directory.tar directory/
“`
In this command, `directory.tar` is the name of the tar archive file, and `directory/` is the name of the directory you want to extract. The trailing slash after the directory name is important to ensure that the entire directory is extracted.
After running the command, tar will extract the specified file or directory from the tar archive and place it in the current directory.
Remember to replace `file.tar`, `file.txt`, `directory.tar`, and `directory/` with the actual names of the tar archive file and the file or directory you want to extract.
Checking the Size of a tar Archive in Linux
To check the size of a tar archive in Linux, you can use the “tar” command with the “-tvf” options. This will display the contents of the tar archive along with the size of each file.
For example, to check the size of a tar archive named “archive.tar”, you can run the following command:
tar -tvf archive.tar
The output will show the file names, sizes, and other information for each file in the archive. To specifically see the total size of the archive, you can use the “du” command with the “-h” option to display the size in a more human-readable format:
du -h archive.tar
This will give you the total size of the tar archive in kilobytes (KB), megabytes (MB), gigabytes (GB), or terabytes (TB), depending on the size of the archive.
By checking the size of a tar archive, you can quickly determine the amount of space it occupies on your system or when transferring it to another location. This information can be helpful for managing your computer’s storage and ensuring that you have enough space for other files and data.
Updating an Existing tar File in Linux

To update an existing tar file in Linux, you can use the “u” option in the tar command. This option allows you to add or update files in the tar file without having to recreate the entire archive.
To update a tar file, you need to specify the existing tar file name, followed by the files you want to add or update. For example, if you have a tar file called “archive.tar” and you want to add a file called “newfile.txt” to it, you can use the following command:
tar uf archive.tar newfile.txt
This will add the “newfile.txt” to the existing “archive.tar” file. If the file already exists in the tar file, it will be updated with the new version.
You can also update multiple files at once by specifying them after the tar file name. For example:
tar uf archive.tar file1.txt file2.txt file3.txt
This will add or update the files “file1.txt”, “file2.txt”, and “file3.txt” in the “archive.tar” file.
It’s important to note that when updating a tar file, the files will be added or updated based on their relative path. So if you want to preserve the directory structure when updating, make sure to specify the correct paths.
Updating a tar file can be a useful way to keep your archives up to date without having to recreate them from scratch. With the “u” option in the tar command, you can easily add or update files as needed. So next time you need to update a tar file in Linux, give this method a try.
Listing the Contents of a tar Archive
| Name | Size | Modified |
|---|---|---|
| file1.txt | 4.2KB | 2022-01-01 10:30:00 |
| file2.jpg | 1.8MB | 2022-01-02 14:15:22 |
| directory1 | – | 2022-01-03 09:45:10 |
| file3.cpp | 32KB | 2022-01-03 09:45:15 |
Note: This is a sample table for demonstration purposes. The actual contents of a TAR archive may vary.
Viewing the Contents of a tar Archive
| Command | Description |
|---|---|
tar -tvf archive.tar |
List the contents of the tar archive in verbose mode. |
tar -tf archive.tar |
List the contents of the tar archive. |
tar -tvzf archive.tar.gz |
List the contents of a gzipped tar archive in verbose mode. |
tar -tf archive.tar.gz |
List the contents of a gzipped tar archive. |
tar -tvjf archive.tar.bz2 |
List the contents of a bzip2-compressed tar archive in verbose mode. |
tar -tf archive.tar.bz2 |
List the contents of a bzip2-compressed tar archive. |
Understanding Tarball and Tar File Differences
![]()
Tarball and tar files are commonly used in Linux for file archiving and compression. While they have similar functions, there are some differences between them.
A tar file, short for “tape archive,” is a type of computer file that is used to group multiple files together into a single file. It was originally developed for use with magnetic-tape data storage, but is now commonly used with other storage mediums as well. Tar files do not compress the files they contain, they simply bundle them together.
On the other hand, a tarball, also known as a tar.gz file, is a tar file that has been compressed using the gzip compression algorithm. This allows for efficient data compression, reducing the file size and making it easier to transfer or store. Tarballs are often used for software distribution as they provide a convenient way to package multiple files into a single compressed archive.
To create a tar file in Linux, you can use the tar command followed by the desired options and filenames. For example, to create a tar file called “archive.tar” containing all files in a directory, you can use the command “tar -cvf archive.tar /path/to/directory”.
To create a tarball, you can use the tar command with the additional option “z” to enable compression. For example, to create a tarball called “archive.tar.gz” containing all files in a directory, you can use the command “tar -czvf archive.tar.gz /path/to/directory”.
To extract the files from a tar file or tarball, you can use the tar command with the “x” option. For example, to extract the files from a tar file called “archive.tar”, you can use the command “tar -xvf archive.tar”. Similarly, to extract the files from a tarball called “archive.tar.gz”, you can use the command “tar -xzvf archive.tar.gz”.
Working with Command Line Options in Tar
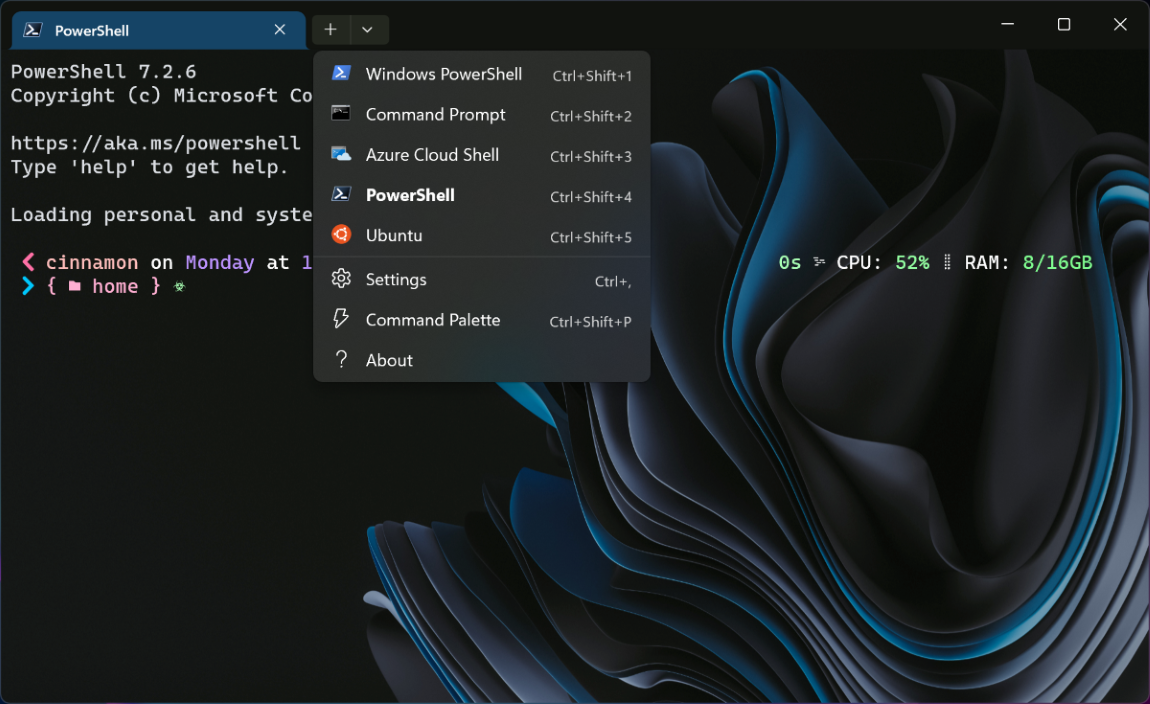
Tar is a powerful tool for working with files in Linux. By using command line options, you can customize how tar operates and make your tasks more efficient.
To compress files into a tar archive, use the “-c” option followed by the archive name and the files or directories you want to include. For example, “tar -cvf archive.tar file1 file2” creates a tar archive called “archive.tar” containing “file1” and “file2”.
To extract files from a tar archive, use the “-x” option followed by the archive name. If you want to extract specific files or directories, add their names after the archive name. For example, “tar -xvf archive.tar file1” extracts “file1” from the archive.tar.
You can also compress and extract tar archives simultaneously using the “-z” option, which enables gzip compression. For example, “tar -czvf archive.tar.gz file1 file2” creates a gzip-compressed tar archive called “archive.tar.gz” containing “file1” and “file2”.
To view the contents of a tar archive without extracting it, use the “-t” option. For example, “tar -tvf archive.tar” displays the list of files and directories in “archive.tar”.
Additionally, you can add files to an existing tar archive using the “-r” option. For example, “tar -rvf archive.tar file3” appends “file3” to the existing “archive.tar”.
Creating a New Tar Archive
To create a new TAR archive in Linux, you can use the tar command followed by the necessary options and filenames. TAR files are commonly used for data compression and storage, and they are compatible with various operating systems, ensuring software portability.
To create a TAR archive, you can specify the desired filename for the archive, the files or directories you want to include, and any additional options. For example, to create a TAR archive called “archive.tar” containing the files “file1.txt” and “file2.txt”, you would use the command:
tar -cf archive.tar file1.txt file2.txt
You can also include directories in the TAR archive by specifying their names. For instance, to create a TAR archive called “archive.tar” containing the directory “dir1” and its contents, you would use the command:
tar -cf archive.tar dir1
If you want to compress the TAR archive using gzip, you can add the “z” option to the command. This will create a compressed TAR archive with a “.tar.gz” suffix. For example:
tar -czf archive.tar.gz file1.txt file2.txt
To view the contents of a TAR archive, you can use the “t” option. For example, to list the files in the “archive.tar” archive, you would use the command:
tar -tf archive.tar
Deleting Files from a Tar Archive
To delete files from a TAR archive in Linux, you can use the command line interface. First, navigate to the directory where the TAR archive is located. Use the “cd” command followed by the directory path.
Once in the directory, use the “tar” command with the “delete” option (“-d”) followed by the name of the file you want to delete. For example, to delete a file named “example.txt” from the TAR archive, the command would be:
tar -dvf archive.tar example.txt
This will remove the specified file from the TAR archive. You can also delete multiple files at once by listing their names separated by a space.
It’s important to note that deleting a file from a TAR archive is a permanent action. Make sure you have a backup of the archive or any important files before proceeding.
Once you have deleted the desired files, you can verify the changes by using the “tar” command with the “list” option (“-t”). This will display the contents of the TAR archive, and you should see that the deleted files are no longer present.
Deleting files from a TAR archive can be a useful way to manage your files and keep your archive organized. By using the command line interface, you have more control and flexibility in managing your TAR archives.



