Unleashing the Power of Creation: Introducing the Linux Create File Command
Pre-requisites

1. Basic understanding of the Linux operating system and command-line interface.
2. Familiarity with text editors like Vim, GNU nano, or other preferred text editors.
3. Knowledge of file systems, directories, and file management concepts.
4. Understanding of basic command syntax and the use of options and arguments.
5. Ability to navigate through directories using commands like cd and ls.
6. Awareness of file permissions and the use of sudo for administrative tasks.
7. Familiarity with the concept of redirection for input and output.
8. Prior experience with using the Linux terminal or Windows Subsystem for Linux (WSL) for Linux commands.
9. Optional: Experience with integrated development environments (IDEs) or text editors with GUI support.
10. Optional: Familiarity with Linux distributions such as Ubuntu, Fedora, or CentOS.
It is recommended to have some basic Linux knowledge before using the create file command to ensure a smooth learning experience. Training resources like FreeCodeCamp, tutorials, and web applications can provide further guidance.
Method #1: Using the touch Command
The touch command in Linux is a handy tool for creating new files. It allows you to quickly generate empty text files with a specified filename. To use the touch command, open your command-line interface and type “touch” followed by the desired filename.
For example, to create a file named “example.txt,” you would type:
touch example.txt
If the file already exists, the touch command will update the file’s timestamp to the current time.
The touch command can also be used in combination with other commands for file creation and manipulation. For instance, you can redirect the output of touch to a file using the “>” symbol. This allows you to create a new file and immediately populate it with content from another file or command.
For more advanced text editing, you can use text editors like Vim or GNU nano. These editors provide more functionality for editing and manipulating text files compared to the basic touch command.
The touch command is not limited to Linux distributions. It can also be used in other operating systems, such as Windows Subsystem for Linux (WSL), which allows Linux tools to run on a Windows machine.
Taking Linux training can help you become familiar with the touch command and other essential tools in Linux. FreeCodeCamp offers a comprehensive Linux training course that covers various aspects of Linux, including file manipulation and command-line usage.
So, if you’re interested in learning more about Linux and its command-line interface, consider taking a Linux training course and start exploring the vast possibilities it offers.
Method #2: Using the cat Command
The cat command is a powerful tool in Linux for creating and viewing files. It allows you to quickly create a new file or append content to an existing one.
To create a new file using cat, simply enter “cat > filename” in the terminal. This will open a blank file where you can type your content. Press Ctrl + D to save and exit.
If you want to append content to an existing file, use the command “cat >> filename” followed by the content you want to add. Again, press Ctrl + D to save and exit.
The cat command also has other useful features. For example, you can use it to view the contents of a file by simply entering “cat filename” in the terminal.
Additionally, you can combine multiple files into one using the cat command. For example, “cat file1.txt file2.txt > combined.txt” will concatenate the contents of file1.txt and file2.txt into a new file called combined.txt.
Method #3: Using the echo Command
To create a file in Linux using the echo command, follow these steps:
1. Open a terminal window in your Linux distribution.
2. Navigate to the directory where you want to create the file using the cd command.
3. Type the following command: echo “content” > filename.txt
Replace “content” with the text you want to add to the file, and “filename.txt” with the desired name for your file.
4. Press Enter to execute the command.
5. Verify that the file has been created by using the ls command to list the files in the directory.
Using the echo command allows you to quickly create a text file without opening a text editor like Vim. You can also append text to an existing file by using double angle brackets (>>). This method is particularly useful when scripting or automating tasks in Linux.
Remember to always use sudo or appropriate permissions when creating files in system directories. Also, keep in mind that the echo command may interpret special characters differently, so be cautious when using symbols, brackets, or angle brackets.
By mastering the echo command and other Linux file creation methods, you’ll gain valuable skills for working with the Linux operating system. Explore Linux training options to enhance your understanding and proficiency in this powerful open-source platform.
Creating a New File With the Redirect Operator

To create a new file with the redirect operator in Linux, you can use the “>” symbol. This operator allows you to redirect the output of a command to a file rather than displaying it on the screen.
To create a new file, simply type the desired command followed by “> filename”. For example, if you want to create a file called “example.txt” and add some text to it, you can use the command “echo ‘Hello, world!’ > example.txt”. This will create a new file called “example.txt” and write the text “Hello, world!” into it.
If the file already exists, the redirect operator will overwrite its contents. If you want to append the output to an existing file instead, you can use the “>>” operator. For example, “echo ‘Additional text’ >> example.txt” will add the text “Additional text” to the end of the file.
Using the redirect operator is a simple and efficient way to create and modify text files in Linux. It can be especially useful when combined with other commands and tools like Vim or Bash. By mastering this skill, you’ll be able to work with files more effectively and efficiently.
Creating a File with printf Command

To create a file using the printf command in Linux, you can follow these steps:
1. Open a terminal window and navigate to the directory where you want to create the file.
2. Type the command “printf” followed by the desired content of the file, enclosed in double quotes.
3. Use the “>” symbol to redirect the output of the printf command to a file. For example, “printf ‘Hello, World!’ > myfile.txt” will create a file named “myfile.txt” with the content “Hello, World!”.
4. Press the Enter key to execute the command and create the file.
5. You can then open the file using a text editor like Vim or any other text editor of your choice.
6. If you want to append the content to an existing file instead of creating a new file, you can use the “>>” symbol instead of “>” in the redirection step.
Creating a file with the printf command is a simple and efficient way to generate content in Linux. It allows you to create and customize text files quickly and easily in the command line. This knowledge can be useful for various tasks, such as scripting, programming, and system administration. So, if you’re looking to enhance your Linux skills, learning how to create files with the printf command is a valuable skill to have.
Vi Text Editor

To create a file using Vi, simply open the editor and use the “:w filename” command. This will save the file with the specified name and extension. You can also specify the directory where the file should be saved by including the directory path before the filename.
Vi also supports redirection, allowing you to redirect the output of a command to a file. This can be useful for creating files with specific content or for capturing the output of a command for later use.
Vim Text Editor
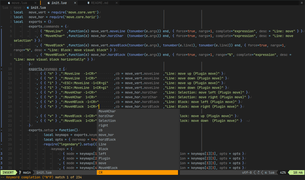
To create a file using the Vim text editor, simply open a terminal and type “vim” followed by the name of the file you want to create. This will open a blank file in the Vim editor.
To start typing, press the “i” key to enter insert mode. This will allow you to input text into the file.
Once you have finished typing, press the “Esc” key to exit insert mode.
To save the file, type “:w” and press enter. This will write the file to disk.
To exit Vim, type “:q” and press enter.
By mastering the Vim text editor, you will gain valuable skills that can be applied in various Linux training scenarios. So why wait? Start exploring the world of Linux with Vim today.
Nano Text Editor

Nano Text Editor is a popular and user-friendly text editor in the Linux environment. It is a command-line based editor that allows users to create and edit text files efficiently. With its simple and intuitive interface, Nano is a great choice for beginners who are new to Linux. The editor supports various functionalities like syntax highlighting, search and replace, and line numbering, making it a versatile tool for developers and system administrators. Whether you are writing code, editing configuration files, or taking notes, Nano provides a streamlined and efficient editing experience. Its straightforward commands and keyboard shortcuts make it easy to navigate and manipulate text.
So, if you are looking to enhance your Linux skills and productivity, consider learning Nano Text Editor.


