Unlock the hidden potential of your Chromebook and embark on a journey to explore the fascinating world of Linux. In this article, we unravel the mysteries behind installing Linux on your Chromebook, equipping you with the tools to unlock a whole new realm of possibilities.
Enabling Linux on ChromeOS
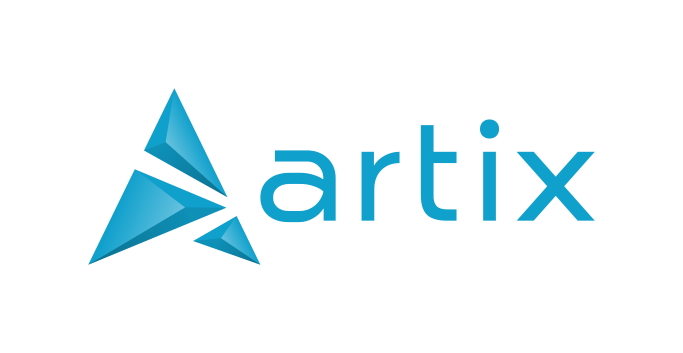
To install Linux on your Chromebook, you will need to enable the Linux (Beta) feature in your ChromeOS settings. Once enabled, you can install Linux applications using APT, the package management system for Linux.
Once you have Linux installed, you will have access to a full graphical user interface (GUI), similar to what you are familiar with on ChromeOS. You can launch Linux applications from the application launcher, add icons to your taskbar for quick access, and take screenshots just like you would on ChromeOS.
Some popular Linux applications you can install include Mozilla Thunderbird and Firefox for email and web browsing, LibreOffice for productivity tasks, and GIMP for image editing. Additionally, you can use Docker to run containerized applications and experiment with different software environments.
By enabling Linux on your Chromebook, you can harness the power of both ChromeOS and Linux to create a more versatile and customizable computing experience. Whether you are a student, professional, or hobbyist, Linux on ChromeOS opens up a world of opportunities for learning, development, and productivity.
For a step-by-step guide on how to install Linux on your Chromebook, check out resources like ZDNET or Reddit’s ChromeOS community. With just a few clicks, you can unlock the full potential of your Chromebook and take your computing experience to the next level.
Installing Ubuntu XFCE on a Chromebook
1. Enable Developer Mode: Before you can install Ubuntu XFCE, you need to enable Developer Mode on your Chromebook. This can be done by pressing a specific key combination during boot. Please refer to your Chromebook’s user manual or search online for specific instructions for your model.
2. Install Crouton: Crouton is a tool that allows you to run Linux alongside Chrome OS. To install Crouton, open a terminal window by pressing “Ctrl+Alt+T” and type in the following command: sudo sh -e ~/Downloads/crouton -t xfce This will download and install the XFCE desktop environment.
3. Run Ubuntu XFCE: Once the installation is complete, you can start Ubuntu XFCE by running the following command in the terminal: sudo startxfce4 This will launch the XFCE desktop environment.
4. Install Applications: Ubuntu XFCE comes with a wide range of applications pre-installed, including Mozilla Thunderbird for email, Firefox for web browsing, and LibreOffice for productivity tasks. You can also install additional software using the APT package manager or the graphical software center.
5. Customize Your Desktop: XFCE offers a customizable desktop environment, allowing you to personalize your experience. You can change the wallpaper, add icons to the desktop, and customize the taskbar to suit your preferences.
6. Take Screenshots: To take a screenshot in Ubuntu XFCE, press the “Print Screen” key on your keyboard. The screenshot will be saved in your home directory.
Using Crouton to install Ubuntu XFCE on a Chromebook
To get started, you’ll need to enable Developer Mode on your Chromebook. This process will wipe all your data, so make sure to back up any important files. Once in Developer Mode, you can download and install the Crouton tool, which will facilitate the installation of Ubuntu XFCE.
Once Crouton is installed, you can open a command-line interface and use the APT package manager to install additional software and applications. Ubuntu XFCE provides a graphical user interface, making it easy to navigate and use various applications.
You can access popular Linux applications such as GIMP for image editing, a robust email client for managing your communications, and even Docker for software development. The possibilities are endless, and you can customize your Linux environment to suit your needs.
Installing Ubuntu XFCE on your Chromebook also allows you to take advantage of the Google ecosystem. You can access web browsers, productivity software, and other Google services seamlessly. Plus, with the Linux environment, you can run both Chrome OS and Ubuntu XFCE simultaneously, giving you the best of both worlds.
If you encounter any issues or have questions, there are active communities on Reddit and other forums where you can seek help. Additionally, tech websites like ZDNET often have detailed guides and tutorials to assist you along the way.
By installing Linux on your Chromebook, you can unlock the full potential of your device and gain valuable skills in Linux. Whether you’re a power user, a developer, or simply want to explore new possibilities, Ubuntu XFCE on your Chromebook is a great choice. Give it a try and see how it enhances your computing experience.
Launching Ubuntu XFCE on a Chromebook
Next, you’ll need to install Crouton, a tool that enables running Linux alongside Chrome OS. Open a terminal by pressing Ctrl + Alt + T, then type “shell” and hit Enter. Enter the following command to download Crouton:
sudo sh ~/Downloads/crouton -r xenial -t xfce
This command will download Ubuntu Xenial with the XFCE desktop environment. You can replace “xfce” with another desktop environment if desired.
Once the download is complete, enter the following command to launch Ubuntu XFCE:
sudo startxfce4
This will open a new window with the Ubuntu XFCE desktop. You can now enjoy the full power of Ubuntu on your Chromebook.
To switch back to Chrome OS, simply press Ctrl + Alt + Shift + Forward Arrow. To switch back to Ubuntu XFCE, use Ctrl + Alt + Shift + Back Arrow.
Keep in mind that Ubuntu XFCE on a Chromebook may not have the same level of hardware compatibility as Chrome OS. Some features, such as touchpad gestures or audio controls, may not work out of the box. However, these issues can often be resolved with a little troubleshooting.
With Ubuntu XFCE, you’ll have access to a wide range of applications and software. You can use APT, the package manager for Ubuntu, to install additional software and customize your Linux experience. Whether you’re looking for productivity software, web browsers, email clients, or even Docker for containerization, Ubuntu XFCE has you covered.
By launching Ubuntu XFCE on your Chromebook, you’ll unlock a whole new level of versatility and flexibility. It’s a great way to enhance your Linux training and explore the capabilities of your device. So go ahead, give it a try and see what you can accomplish with Ubuntu XFCE on your Chromebook.
Installing Gallium Linux on a Chromebook from various methods
| Method | Description |
|---|---|
| Crostini | Utilizes Chrome OS’s built-in virtualization to run Linux containers. |
| Crouton | Allows running Linux alongside Chrome OS using chroot, providing a dual-boot-like experience. |
| GalliumOS | A specialized Linux distribution designed specifically for Chromebooks, providing a full Linux environment. |
| Custom Firmware | Replaces Chrome OS firmware with a custom firmware, allowing for a more traditional Linux installation. |
| Other Linux Distributions | Some Chromebooks can be directly installed with other Linux distributions like Ubuntu, Fedora, or Debian. |



