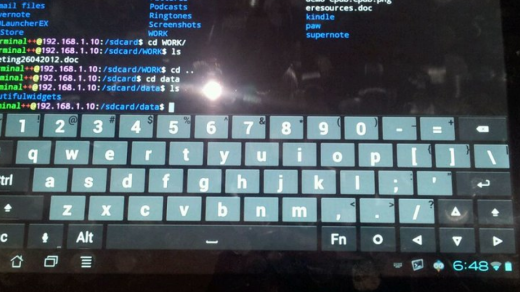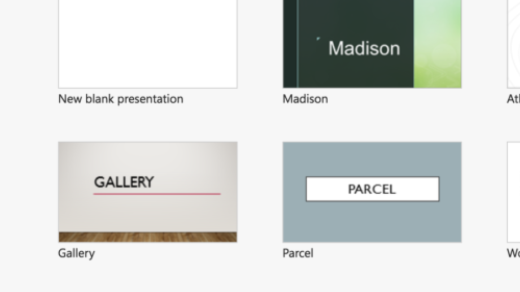Unlock the full potential of your Chromebook with our comprehensive guide on how to download Linux, empowering you with endless possibilities and a world of open-source opportunities.
Linux Setup and Configuration
To download Linux for Chromebook, follow these steps:
1. Enable Developer Mode on your Chromebook by pressing Ctrl-D during startup. This will wipe all your data, so make sure to back it up.
2. Once in Developer Mode, open the Chrome OS terminal and enter the command “shell” to access the command line.
3. Install the Crouton script by entering the command “sudo sh ~/Downloads/crouton -t xfce” (replace “xfce” with your preferred Linux desktop environment).
4. Wait for the installation to complete, then enter the command “sudo startxfce4” to start Linux.
5. You can now install Linux applications and access Linux files through the Linux environment.
Installing Linux on Chromebook
Installing Linux on a Chromebook is a great way to expand your skill set and explore the world of Linux. With Linux, you can have more control over your device and access a wide range of powerful tools and applications.
To get started, you’ll need a compatible Chromebook, such as an HP Chromebook or Dell Chromebook. Make sure your Chromebook is running the latest version of ChromeOS.
Next, enable Linux in your Chromebook’s settings. This will allow you to run Linux apps side-by-side with your ChromeOS apps. Once enabled, you can install Linux apps and access the command line tools.
One popular option for installing Linux on a Chromebook is using the Crouton project. This allows you to run Linux alongside ChromeOS, giving you the best of both worlds. Another option is using Linux Beta, which provides a more integrated Linux experience on your Chromebook.
To install Linux on your Chromebook, follow these steps:
1. Open the Chrome OS settings and navigate to the “Linux (Beta)” section.
2. Click on the “Turn On” button to enable Linux.
3. Follow the on-screen prompts to set up Linux on your Chromebook.
4. Once Linux is installed, you can access it by opening the Terminal app or using the “Ctrl+Alt+T” keyboard shortcut.
5. From the command line, you can install Linux apps, run scripts, and even develop software using popular development environments like Visual Studio Code.
6. If you’re a beginner, consider starting with Ubuntu or Kali Linux, as they are user-friendly and widely supported.
7. You can also install additional Linux apps and access your Linux files through the Files app on your Chromebook.
With Linux installed on your Chromebook, you’ll have a powerful and versatile system that can handle a wide range of tasks. Whether you’re a beginner or an experienced user, Linux on a Chromebook opens up new opportunities for learning and exploration. So go ahead, download Linux for your Chromebook and start your Linux training journey today.
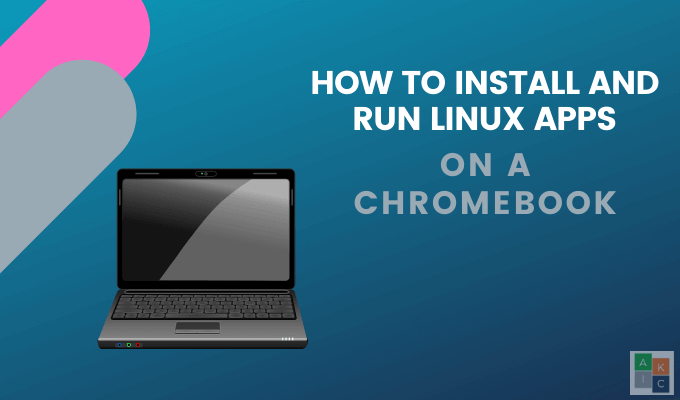
Dual-Booting Chrome OS and Linux
Dual-booting Chrome OS and Linux on your Chromebook can give you access to a wider range of software and development environments. With Linux, you can run popular distributions like Ubuntu, Kali Linux, and more. To get started, you’ll need an HP Chromebook (or similar device) and a microphone for voice commands. First, enable Linux support in your Chromebook’s settings. Next, install Linux Beta from the Google Play Store.
Once installed, open the Linux terminal and enter the “sudo apt-get update” command to update your system. To install Ubuntu, enter the “sudo apt-get install ubuntu-desktop” command. You can also install other distributions by replacing “ubuntu-desktop” with the desired distribution. Once installed, you can use the “chroot” command to switch between Chrome OS and Linux. Enjoy the flexibility and power of having both operating systems side-by-side on your Chromebook.
Managing Linux Apps and Permissions
Managing Linux apps and permissions on a Chromebook is essential for those seeking to maximize their Linux experience. To start, you can use the command line tools to install and manage apps on your machine. Using the “chroot” command, you can create a separate Linux environment within your Chromebook. This allows you to run Linux apps alongside Chrome OS applications. When managing permissions, make sure to grant necessary access for apps to function properly, such as accessing the microphone or interacting with Google services. Additionally, popular apps like Visual Studio Code and Steam can be installed through the app store, expanding your Chromebook’s capabilities.
Whether you have a Dell or Acer Chromebook, mastering Linux app and permission management will enhance your overall Linux project.
Troubleshooting Linux on Chromebook
If you’re experiencing issues with Linux on your Chromebook, it’s time to troubleshoot. Here are some helpful tips:
1. Start by checking if your Chromebook is in Developer Mode. This is necessary to enable Linux functionality.
2. Ensure that your Chromebook is running the latest version of Chrome OS. Updates often contain bug fixes that can resolve Linux-related problems.
3. If you’re encountering specific errors or issues, try searching online for solutions. There are many forums and communities dedicated to troubleshooting Linux on Chromebooks.
4. Consider using the Crostini Diagnostics tool, which can help identify and resolve common Linux problems on Chromebooks.
5. It’s also worth checking if your Linux container is properly configured. Use the “penguin” terminal to access Linux and run diagnostic commands.