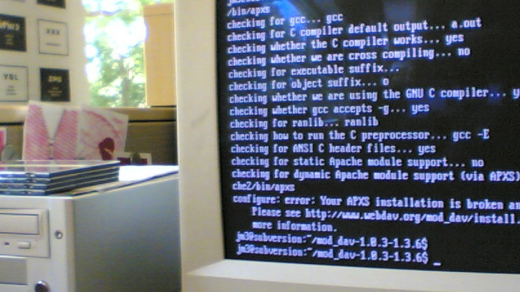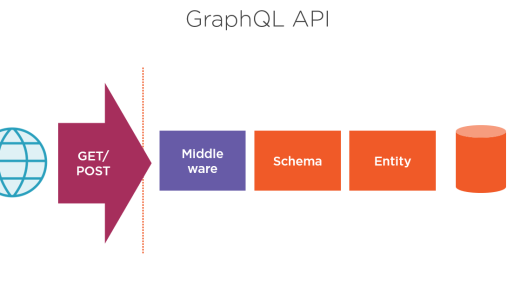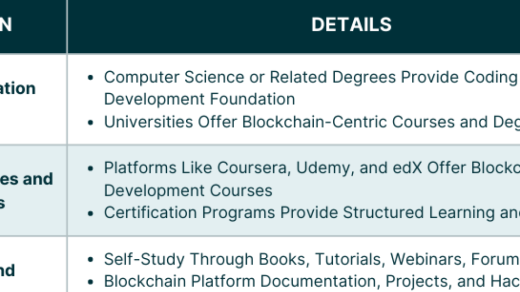Unlock the full potential of your Chromebook as we delve into the fascinating realm of Linux installation, empowering you to break free from the boundaries of a traditional operating system.
Necessary Requirements for Installing Linux on a Chromebook
To install Linux on your Chromebook, you will need to meet a few necessary requirements. Firstly, make sure your Chromebook is compatible with running Linux. Check if your specific model supports Linux and has the necessary hardware capabilities.
Next, enable Developer Mode on your Chromebook. This will allow you to access the necessary settings for installing Linux. Keep in mind that enabling Developer Mode will wipe all local data, so make sure to back up any important files.
Once in Developer Mode, you can choose to install Linux using different methods, such as Crouton or Linux Beta. Crouton allows you to run Linux alongside ChromeOS, while Linux Beta provides a more integrated Linux experience.
Decide on the Linux distribution you want to install, such as Ubuntu or Gentoo Linux. Research the specific installation process for your chosen distribution.
Lastly, ensure that you have enough storage space on your Chromebook for the Linux installation. Consider the amount of space needed for both the operating system and any additional software you plan to install.
Installing Linux Apps on Chromebook Using Crostini
To install Linux apps on your Chromebook using Crostini, follow these steps:
1. Make sure your Chromebook is compatible with Crostini. Most newer Chromebooks support Crostini, but check the list of supported devices to be sure.
2. Enable Linux (Beta) by going to Chrome OS settings and clicking on “Linux (Beta)” in the sidebar. Follow the prompts to set up Linux.
3. Once Linux is enabled, open the terminal by pressing Ctrl+Alt+T or by searching for “terminal” in the app launcher.
4. In the terminal, you can use various commands to manage your Linux environment. For example, you can update the system with “sudo apt-get update” and install apps with “sudo apt-get install [app-name]”.
5. To run Linux apps, you can either launch them from the app drawer or open the terminal and type the app name.

Getting a Full Linux Desktop on Chromebook with Crouton
If you’re looking to get a full Linux desktop on your Chromebook, Crouton is the way to go. Crouton allows you to run a Linux distribution like Ubuntu or Gentoo Linux alongside ChromeOS on your device. It’s a great option for beginners who want to explore Linux without fully committing to it.
To install Crouton, you’ll need to put your Chromebook into developer mode. Once that’s done, you can follow our step-by-step guide to install the necessary software and set up your chroots (the separate Linux installations).
With Crouton, you can run your Linux desktop side-by-side with ChromeOS, allowing you to switch between the two with a simple keyboard shortcut (Ctrl-D). This gives you the best of both worlds: the simplicity and security of ChromeOS, and the power and customization of Linux.
Keep in mind that installing Linux on your Chromebook may void your warranty, so proceed with caution. But if you’re willing to take the risk, Crouton is a great way to get a full Linux desktop experience on your Chromebook.
Dual-Booting Chrome OS and Linux with Gallium (for Advanced Users)
Installing Linux on a Chromebook can be a great option for advanced users looking to expand their skills. With Gallium OS, you can dual-boot Chrome OS and Linux, allowing you to have the best of both worlds.
To begin, make sure you have a compatible Chromebook, such as an Acer, Dell, or HP Chromebook.
First, you’ll need to enable Developer Mode on your Chromebook. This can be done by pressing a specific key combination during startup.
Next, you’ll need to download and install Gallium OS onto a USB drive. This will serve as the installation media.
Once you have the USB drive ready, you can boot into the Gallium OS installer and follow the on-screen instructions.
During the installation process, you’ll have the option to choose a desktop environment, such as Linux Mint or XFCE.
Once the installation is complete, you can switch between Chrome OS and Linux by pressing Ctrl-D during startup.
Remember, installing Linux on a Chromebook is an advanced task that requires some command-line knowledge. Be sure to back up your data and make sure you have enough storage space before proceeding.
Keep in mind that installing Linux on a Chromebook may void your warranty and disable certain features, such as OS verification. Use caution and do your research before diving into this project.
Removing Chrome OS and Installing Linux
If you’re looking to replace Chrome OS with Linux on your Chromebook, this guide will walk you through the process. While this article assumes you have some basic knowledge of Linux, it is beginner-friendly and will provide step-by-step instructions.
First, you’ll need to enable Developer Mode on your Chromebook. This will allow you to access the command line and make the necessary changes. Keep in mind that this process will erase all data on your device, so be sure to back up any important files.
Next, you’ll need to install a tool called Crouton, which stands for “Chromium OS Universal Chroot Environment”. Crouton allows you to run Linux alongside Chrome OS, giving you the option to switch between the two operating systems.
Once Crouton is installed, you can choose the Linux distribution you want to use, such as Ubuntu or Linux Mint. You’ll also need to select a desktop environment, which determines the look and feel of your Linux interface.
After selecting your Linux distribution and desktop environment, you can run the installation script. This script will download and set up the necessary files for your Linux installation.
Once the installation is complete, you can switch between Chrome OS and Linux by using the Ctrl+Alt+Shift+Back and Ctrl+Alt+Shift+Forward keyboard shortcuts.
Keep in mind that while Linux on Chromebooks can be a powerful tool for learning and productivity, it may not be suitable for everyone. Be sure to consider your needs and requirements before making the switch.
Now that you have successfully installed Linux on your Chromebook, you can explore the vast world of Linux and take advantage of its command-line capabilities. This will open up new possibilities for programming, sysadmin tasks, and more.
Remember to regularly update your Linux distribution to ensure you have the latest security patches and features. You can do this through the command line using package managers like apt or dnf, depending on your chosen distribution.
Installing Linux within Chrome OS
To begin, you’ll need to enable Developer Mode on your Chromebook. This process will vary depending on the make and model of your device, so refer to the manufacturer’s instructions for specific steps. Once Developer Mode is enabled, you can install a tool called Crouton, which allows you to run Linux alongside Chrome OS.
Crouton creates a chroot environment, where your Linux installation resides. This means you can switch between Chrome OS and Linux with a simple keyboard shortcut. It’s important to note that while running Linux on your Chromebook, you may experience some limitations. For example, certain browser extensions and Android apps might not work in the Linux environment.
Nevertheless, installing Linux on your Chromebook opens up a world of possibilities. You can use it for coding, learning the command-line, or even running specific software not available on Chrome OS. So, whether you have an HP, Acer, or Dell Chromebook, follow these steps to start your Linux journey on your Chrome OS machine.
Switching between Operating Systems on Chromebook
Switching between operating systems on a Chromebook is a useful skill to have, especially if you’re looking to expand your knowledge and take Linux training. By installing Linux on your Chromebook, you can unlock a whole new world of possibilities. With Linux, you can run different applications and perform tasks that may not be available on the Chrome OS. This can be particularly helpful if you’re a beginner looking to explore the world of Linux. Whether you have an HP Chromebook, Dell Chromebook, or Acer Chromebook, the process is similar.
By using tools like Crouton and following a few simple steps, you can have Linux and Chrome OS running side-by-side on your machine. With this setup, you can easily switch between the two operating systems, depending on your needs. So, if you’re ready to dive into Linux and take your Chromebook to the next level, let’s get started!
Practical and Fun Applications for a Linux-enabled Chromebook
| Application | Description |
|---|---|
| Web Development | Chromebooks with Linux support can be used for web development tasks. You can install popular code editors like Visual Studio Code or Atom, and use tools such as Git for version control. |
| Programming | With Linux compatibility, you can install programming languages like Python, Java, or C++ on your Chromebook. This allows you to code and run applications directly on the device. |
| Graphic Design | Linux on Chromebook supports graphic design software such as GIMP and Inkscape. You can create stunning visuals, edit images, and work on various design projects. |
| Office Productivity | Using Linux, you can install office productivity suites like LibreOffice or OnlyOffice on your Chromebook. This enables you to create documents, spreadsheets, and presentations. |
| Media Editing | Linux-enabled Chromebooks support multimedia editing tools such as Audacity for audio editing and Kdenlive for video editing. You can enhance and edit media files directly on your device. |
| Gaming | With Linux compatibility, you can install and play Linux-based games on your Chromebook. Explore popular games available in the Linux ecosystem and enjoy gaming on your device. |
| Virtual Machines | Linux on Chromebook allows you to run virtual machines, enabling you to test different operating systems or run software that requires a different environment. |
| Network Tools | You can utilize Linux networking tools on your Chromebook to troubleshoot network issues, perform diagnostics, or learn about networking concepts. |
| Internet of Things (IoT) | With Linux compatibility, Chromebooks can be used for IoT development and experimentation. You can connect and program IoT devices directly from your device. |
| Learning Linux | Installing Linux on a Chromebook provides an excellent platform for learning Linux commands, shell scripting, and exploring the Linux ecosystem. |