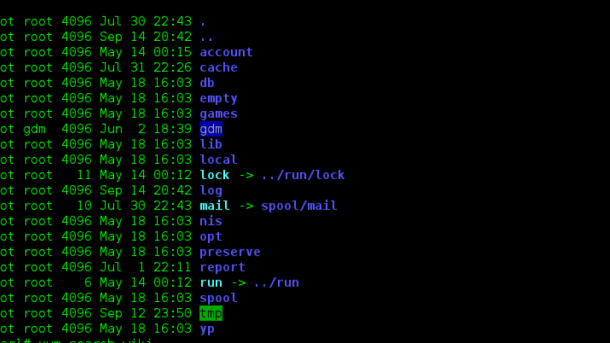Unleashing the Power of Bash Script Flag Usage
Introduction to Bash script flags
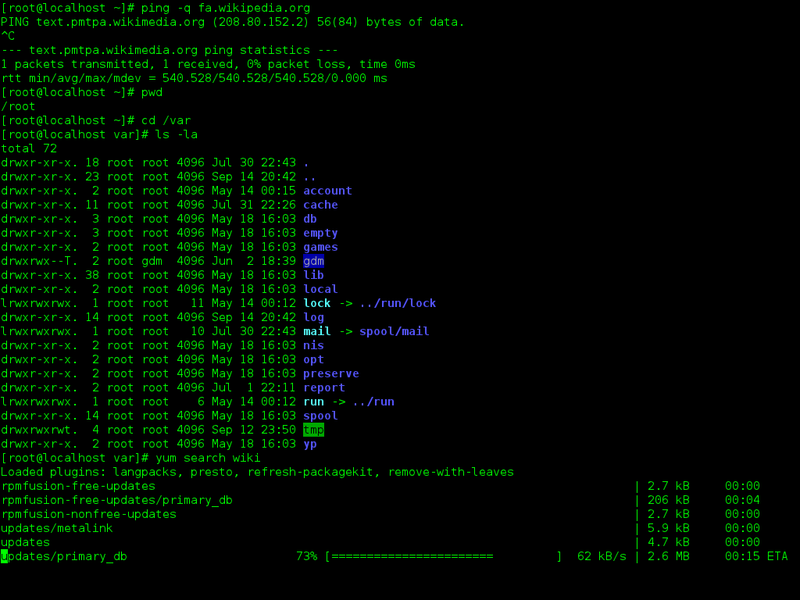
Bash script flags are a powerful tool in Linux that allow you to customize the behavior of your scripts. These flags are added to the command line when executing a script and can modify the script’s behavior based on different scenarios.
Using flags in bash scripts can help automate tasks, improve usability, and make your scripts more efficient. Flags can be used to specify parameters, control flow, and handle different scenarios within a script.
The most commonly used flag in bash scripts is the hyphen (-) followed by a single letter or a word. For example, the flag -v can be used to enable verbose output, while the flag -h can be used to display a help message.
To handle multiple flags, the getopts command can be used. This command allows you to define the flags that your script supports and specify how they should be handled.
Flags can be used to automate tasks by modifying the behavior of your script based on different conditions. For example, you can use a flag to specify a filename or directory that your script should operate on.
In addition to single-letter flags, you can also use long flags that are preceded by two hyphens (–). These long flags provide a more descriptive way to specify options in your script.
Flags can be used to control the flow of your script by enabling or disabling certain sections of code based on the presence or absence of a flag. This can be useful in creating conditional workflows or iterating over a list of files.
When using flags in your bash scripts, it’s important to handle errors properly. If an invalid flag is provided, your script should display an error message and exit gracefully.
Utilizing the Getopts Command
The Getopts command is an essential tool for efficient flag usage in Bash scripts. By utilizing this command, you can easily parse command-line arguments and enhance the usability of your scripts.
Using the Getopts command allows you to define the flags and options you want to accept as parameters in your script. This enables you to automate various tasks and control the flow of your script based on the user’s input.
When using the Getopts command, you can specify both short and long options for your flags. Short options are denoted by a single hyphen, followed by a letter, while long options are preceded by a double hyphen. This flexibility allows you to create a more intuitive and user-friendly interface for your script.
To utilize the Getopts command, you need to define a string containing all the valid options for your script. Each option is represented by a letter and can be followed by a colon if it requires an argument. You can then use a while loop to iterate through the command-line arguments and parse them using the Getopts command.
Once you have parsed the command-line arguments, you can use conditional statements to handle different scenarios based on the user’s input. For example, you can check if a specific flag was provided and execute certain actions accordingly.
In addition to parsing flags and options, the Getopts command also allows you to handle error messages gracefully. If an invalid option is provided, you can display an error message and provide instructions on how to use the script correctly. This helps to improve the overall user experience and avoids confusion.
Furthermore, the Getopts command enables you to work with filenames and directories more efficiently. You can easily validate and manipulate file and directory paths based on the user’s input, making your script more versatile and powerful.
To enhance the automation capabilities of your script, you can use variables to store and manipulate information. These variables can be used to control the workflow of your script and perform various tasks based on the user’s input.
When developing Bash scripts, it’s important to consider the operating system and environment in which the script will be executed. The Getopts command provides a cross-platform solution that works seamlessly on Unix-based systems, making it a reliable choice for your scripting needs.
To implement the Getopts command in your script, you can use a text editor to write your code and save it as a Bash script file. Once you have saved the script, you can execute it using the Bash interpreter, passing the required command-line arguments.
Understanding Arguments and Flags in Bash
In Bash scripting, arguments and flags play a crucial role in controlling the behavior of a script. Arguments are values that are passed to a script when it is executed, while flags are special options that modify the behavior of the script.
Arguments are typically used to provide input data or specify filenames that the script will operate on. For example, if you have a script that processes a text file, you can pass the filename as an argument when running the script. This allows the script to work with different files without modifying its code.
Flags, on the other hand, are used to enable or disable certain features or functionalities within a script. They are typically preceded by a hyphen (-) or double hyphen (–). For example, you might have a flag that enables verbose output, allowing the script to display more detailed information during execution.
To access the arguments and flags within a Bash script, you can use the “$1”, “$2”, “$3”, etc. variables to refer to the positional arguments, where “$1” represents the first argument, “$2” represents the second argument, and so on. Similarly, you can use the “$@” variable to refer to all the arguments passed to the script.
Flags can be accessed using the built-in getopts function in Bash. This function allows you to define the flags that your script supports and handle them accordingly. You can use the getopts function in a while loop to iterate through the flags passed to the script and perform specific actions based on each flag.
When using flags, you can also specify whether they require additional arguments or not. For example, a flag like “-o” might require a filename to be provided as an additional argument. You can handle this by using the colon (:) character after the flag in the getopts function definition.
In addition to positional arguments and flags, you can also use variables within your script to store values that can be referenced later. Variables in Bash are defined using the syntax “variable_name=value”. For example, you might define a variable called “filename” and assign it the value of the first argument passed to the script.
By understanding how to use arguments and flags in Bash, you can create more versatile and flexible scripts that can be customized based on different scenarios. This can greatly enhance your ability to automate tasks and streamline your workflow.
Accessing and Utilizing Arguments in Bash scripts
In bash scripting, accessing and utilizing arguments is an essential skill that allows you to make your scripts more dynamic and flexible. Arguments are values that you pass to a script when you run it, providing inputs that the script can use to perform specific tasks.
To access arguments in a bash script, you can use special variables called positional parameters. These variables are automatically set by the shell and correspond to the arguments passed to the script. The first argument is stored in the variable $1, the second argument in $2, and so on. If you have more than nine arguments, you can access them using curly braces, such as ${10}, ${11}, and so on.
Once you have accessed the arguments, you can utilize them in various ways within your script. For example, you can use them as input for conditional statements, allowing your script to take different paths depending on the values provided. You can also use them to control the flow of your script, determining which commands to execute based on the arguments received.
To make your script more user-friendly, you can add flags or options that modify its behavior. Flags are usually preceded by a hyphen (-) and can be combined together. For example, you can use the flag -r to specify a recursive search in a directory, and combine it with the flag -f to force the deletion of files without confirmation.
To handle flags in bash scripts, you can use the getopts command, which provides a convenient way to parse command line options. With getopts, you can define the flags you want to support and specify the actions to be taken when each flag is encountered. This allows you to easily handle different scenarios based on the flags provided by the user.
Another way to handle arguments in bash scripts is by using the read command. This command allows you to prompt the user for input during the execution of the script. You can use read to assign values to variables, which can then be used in your script. This can be particularly useful when you need to gather user input or when you want to make your script interactive.
In addition to accessing and utilizing arguments, it is important to properly validate and sanitize them. This ensures that your script behaves as expected and prevents any potential security vulnerabilities. You can use conditional statements to check the validity of arguments and handle any errors or invalid inputs gracefully.
Efficiently Handling Flags with getopts in Bash
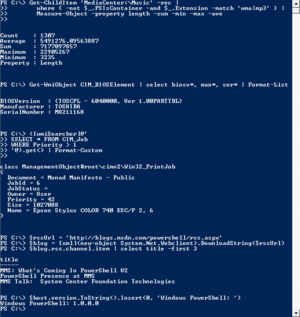
Efficiently handling flags is essential when writing Bash scripts. The getopts command in Bash provides a convenient way to handle command-line options and arguments. It allows you to specify the flags you want to use and define how they should be processed.
To use getopts, you need to define the flags you want to handle and specify the options for each flag. For example, if you want to handle a flag called “-v” for verbose output, you can define it as follows:
“`bash
while getopts “v” flag; do
case “$flag” in
v) verbose=true ;;
esac
done
“`
In this example, the “v” flag is defined, and the script sets the variable “verbose” to true when this flag is provided. You can add more flags by appending them to the option string in the getopts command.
Once you have defined the flags, you can use them in your script to control its behavior. For example, if the verbose flag is set, you can echo additional information to the console:
“`bash
if [ “$verbose” = true ]; then
echo “Verbose output enabled”
fi
“`
By using getopts, you can easily handle multiple flags in your script. For example, you can handle both a verbose flag and a debug flag by extending the option string in the getopts command:
“`bash
while getopts “vd” flag; do
case “$flag” in
v) verbose=true ;;
d) debug=true ;;
esac
done
“`
In this example, the script sets the variable “debug” to true when the debug flag is provided. You can add additional cases for each flag you want to handle.
Using getopts allows you to add flexibility to your Bash scripts. You can combine flags and arguments to create powerful command-line interfaces for your scripts. For example, you can handle a flag with an argument by adding a colon after the flag in the option string:
“`bash
while getopts “f:” flag; do
case “$flag” in
f) file=”$OPTARG” ;;
esac
done
“`
In this example, the script sets the variable “file” to the value of the argument provided after the “-f” flag. You can then use this variable in your script to perform actions on the specified file.
By efficiently handling flags with getopts, you can make your Bash scripts more versatile and user-friendly. Users can easily control the behavior of your script by providing the appropriate flags and arguments. This level of automation and customization can greatly enhance the usefulness of your scripts.
Troubleshooting: Unable to access linuxconfig.org
If you are unable to access linuxconfig.org, there may be a few troubleshooting steps you can take.
First, check your internet connection to ensure it is working properly. Try accessing other websites to see if the issue is isolated to linuxconfig.org or if it is a broader connectivity problem.
If your internet connection is fine, the issue may be with the website itself. Check if there are any server outages or maintenance notifications on the linuxconfig.org website or their social media channels. It’s also worth clearing your browser cache and cookies, as this can sometimes resolve website access issues.
If you are still unable to access linuxconfig.org, it could be a problem with your DNS settings. Try using a different DNS server, such as Google DNS or OpenDNS, to see if that resolves the issue. You can change your DNS settings in your network configuration or router settings.
If none of these troubleshooting steps resolve the issue, it may be worth reaching out to the linuxconfig.org support team for further assistance.
Remember, troubleshooting website access issues can sometimes be complex and dependent on various factors. If you are interested in learning more about Linux and Bash scripting, consider taking Linux training courses to deepen your understanding of the operating system and its command line tools. These courses can provide you with the knowledge and skills to navigate and troubleshoot Linux systems effectively.
By investing in Linux training, you can become proficient in using the shell, scripting languages, and various command line tools. This will enable you to automate tasks, manipulate files and directories, parse and manipulate text files, and control the flow of your scripts. Understanding the syntax and usage of flags in Bash scripts is crucial for effective scripting.
Additionally, Linux training can provide you with a solid foundation in computer programming concepts such as variables, control flow, iteration, and conditional statements. These concepts are fundamental to writing robust and efficient scripts.
To get started with Linux training, look for reputable online courses or consider joining local Linux user groups or meetups where you can learn from experienced Linux users. Exploring Linux documentation and resources can also help you gain a deeper understanding of the operating system and its capabilities.
Resolving the block on linuxconfig.org
If you are encountering a block on linuxconfig.org, it can be frustrating, especially if you are trying to access important information or resources. However, there are a few steps you can take to resolve this issue and regain access to the website.
Firstly, check if the block is specific to your device or network. Try accessing linuxconfig.org from a different device or network to see if the block persists. If you can access the website from another device or network, then the block is likely specific to your current setup.
Next, check if the block is due to a firewall or security setting on your device or network. Firewalls and security settings can sometimes block certain websites or domains for various reasons. Check your device’s firewall settings or contact your network administrator to see if linuxconfig.org is being blocked at that level.
If the block is not due to your device or network, it could be a result of a temporary issue with the website itself. Websites can sometimes experience technical difficulties or maintenance periods that can result in temporary blocks. In this case, try accessing linuxconfig.org at a later time to see if the block has been lifted.
If none of the above steps resolve the block, it is possible that the block is intentional and enforced by the website administrators. In this case, there may not be much you can do to bypass the block other than reaching out to the website administrators for further assistance.
Conclusion: Mastering Bash script flags for efficient task automation
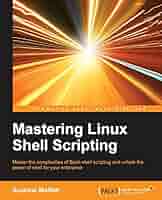
Conclusion: Mastering Bash script flags can greatly enhance task automation in Linux. By understanding and utilizing the various flags available, you can streamline your scripting process and increase efficiency.
With the knowledge of bash script flags, you can easily manipulate parameters, execute commands, and control the flow of your scripts. These flags provide powerful options for customizing your scripts to meet specific requirements.
By using flags such as -r, -f, and -n, you can handle file operations like reading, writing, and appending text to files. This allows you to automate tasks involving file manipulation, such as parsing logs or generating reports.
Flags like -e, -s, and -x enable you to implement conditional statements and control the execution of your script based on specific conditions. This flexibility allows for dynamic scripting, where different actions can be taken depending on the scenario.
Additionally, flags such as -l, -u, and -p offer options for working with strings and variables. You can easily manipulate and extract information from text files, perform string comparisons, and assign values to variables.
Mastering bash script flags also allows you to interact with the Unix system and its directories. Flags like -d, -w, and -x enable you to check for directory existence, write permissions, and execute permissions, respectively. This makes it easier to automate tasks that involve managing directories and files within them.