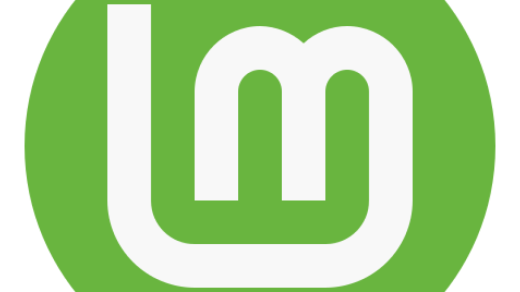Unleash Your Linux Skills: Master the Art of Creating New Files!
Pre-requisites for Creating a New File in Linux
1. Familiarity with the Linux operating system: Before creating a new file in Linux, it’s essential to have some basic knowledge of the Linux operating system. This includes understanding the command-line interface, directory structure, and common Linux commands.
2. Text editor: You will need a text editor to create and edit files in Linux. Popular options include Vim, GNU nano, and integrated development environments like Replit. Choose a text editor that you are comfortable with and suits your needs.
3. Command-line knowledge: Being familiar with command-line commands and syntax is crucial for creating a new file in Linux. Understanding commands like “mkdir” to create directories and “cd” to navigate through the file system will be helpful.
4. File naming conventions: When creating a new file, it’s important to follow proper file naming conventions. Avoid using special characters, spaces, or symbols that may cause issues. Stick to alphanumeric characters, underscores, and hyphens for better compatibility.
5. File location: Determine the directory or folder where you want to create the new file. Use the “cd” command to navigate to the desired location before creating the file.
6. Permissions: Depending on the file’s purpose, you may need appropriate permissions to create a new file. If you encounter permission errors, consider using the “sudo” command to elevate your privileges.
Method #1: Using the touch Command
Using the touch command is a simple and efficient way to create a new file in Linux. This command allows you to quickly generate an empty file with the specified name. To use the touch command, open your Linux terminal and type “touch” followed by the desired filename.
For example, if you want to create a file named “example.txt,” you would enter “touch example.txt” in the terminal.
You can also use the touch command to update the timestamp of an existing file. Simply enter “touch” followed by the file name, and the timestamp will be updated to the current time.
The touch command is particularly useful when combined with other commands. For instance, you can redirect the output of the touch command to create multiple files at once. To do this, use the touch command followed by the desired filenames, separated by spaces, and then redirect the output to a text file using the “>” symbol.
For example, if you want to create three files named “file1.txt,” “file2.txt,” and “file3.txt,” you would enter “touch file1.txt file2.txt file3.txt > files.txt” in the terminal. This will create the three files and save the filenames in the “files.txt” text file.
Using the touch command is a valuable skill for Linux users, especially those who are new to the command-line interface. It allows you to quickly create and update files without the need for a graphical user interface.
Method #2: Using the cat Command
Method 2: Using the cat Command
To create a new file in Linux, you can use the cat command. This command is straightforward and efficient. Here’s how you can do it:
1. Open your terminal or command prompt.
2. Navigate to the directory where you want to create the file. You can use the cd command to change directories.
3. Once you’re in the desired directory, type the following command: cat > filename. Replace “filename” with the desired name for your new file. Make sure to include the file extension, such as .txt or .py.
The cat command will create a blank file with the specified name. You can now start adding content to it.
To add content to your new file, follow these steps:
1. Type the content you want to add, line by line, directly into the terminal.
2. Press Enter after each line to move to the next line.
3. When you’re done adding content, press Ctrl + C to exit the cat command and save your changes.
That’s it! You have successfully created a new file in Linux using the cat command.
Remember, the cat command can also be used to concatenate or combine multiple files into one. This can be done by specifying multiple file names after the cat command, separated by spaces.
If you prefer using a text editor like Vim or GNU nano, you can open the new file using the respective command. For example, to open the file in Vim, type vim filename. This will open the file in the Vim editor, where you can make further modifications.
Using the cat command is a quick and efficient way to create new files in Linux. It’s especially useful for beginners who are just starting to explore the Linux environment. So give it a try and start creating your own files in Linux today!
For more Linux tutorials and resources, check out websites like FreeCodeCamp or follow Linux-related accounts on Twitter. Linux is an open-source operating system known for its usability and flexibility, making it a great choice for both beginners and experienced users.
Method #3: Using the echo Command
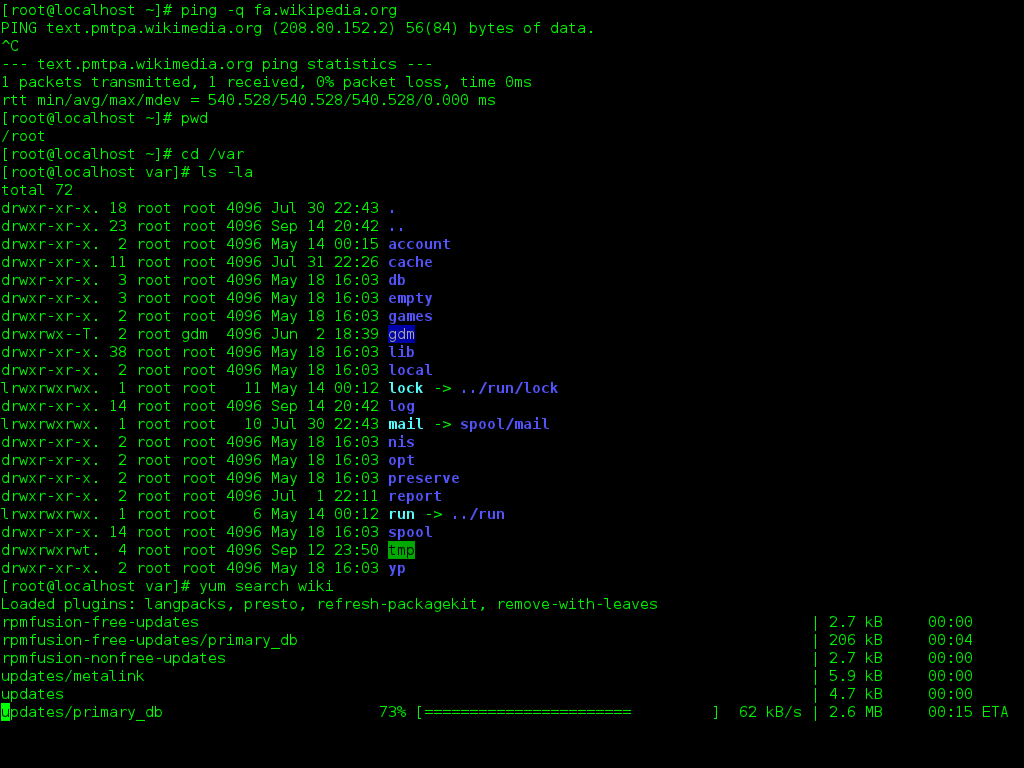
The echo command is a powerful tool in Linux that allows you to create a new file quickly and easily. Simply open your terminal and type the following command:
“`
echo “Your content here” > filename.txt
“`
Replace “Your content here” with the actual content you want to include in the file, and “filename.txt” with the desired name for your file.
The echo command essentially prints the specified content and redirects it to a file. This redirection feature is indicated by the “>” symbol.
One advantage of using the echo command is its simplicity. It’s a straightforward way to create a new file without the need for complex commands or editing tools like Vim.
For example, if you want to create a new file called “example.txt” with the content “Hello, Linux!”, you would use the following command:
“`
echo “Hello, Linux!” > example.txt
“`
After executing this command, you will have a new file named “example.txt” with the content “Hello, Linux!”.
It’s important to note that if the file already exists, the echo command will overwrite its contents. If you want to append content to an existing file instead, you can use the “>>” symbol like this:
“`
echo “Additional content” >> existing_file.txt
“`
This will add the specified content to the end of the existing file without deleting its previous contents.
Using the echo command is a useful technique for creating new files in Linux, especially for beginners who are just starting to explore the command line interface. It provides a simple and efficient way to generate files without the need for complex commands or external editors.
By mastering this method, you’ll be well on your way to becoming proficient in Linux and unlocking its full potential. So start experimenting with the echo command today and see how it can enhance your Linux experience.
Creating a New Linux File from Command Line with Redirect Operator
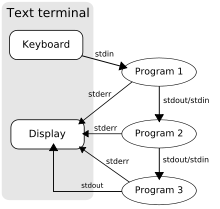
To create a new Linux file from the command line, you can use the redirect operator. This allows you to redirect the output of a command to a file.
First, open your terminal and navigate to the directory where you want to create the file. Use the “cd” command to change directories.
Once you are in the desired directory, you can create a new file by using the “touch” command followed by the file name. For example, if you want to create a file called “example.txt”, you would type:
touch example.txt
This will create a new file with the specified name in the current directory.
If you want to add content to the file at the time of creation, you can use the redirect operator. For example, to create a file called “example.txt” and add the text “Hello, world!” to it, you would type:
echo “Hello, world!” > example.txt
The “>” symbol redirects the output of the “echo” command (which prints the specified text) to the file “example.txt”.
If the file already exists, using the “>” symbol will overwrite its contents. If you want to append the content to an existing file instead, you can use the “>>” symbol. For example, to append the text “Goodbye, world!” to the “example.txt” file, you would type:
echo “Goodbye, world!” >> example.txt
This will add the text to the end of the file without deleting its previous content.
Remember to use the “ls” command to check if the file was successfully created or modified.
Creating a Linux File with Text Editors
To create a new file in Linux, you can use a text editor. One popular text editor is Vim. To open Vim, open your terminal and type “vim” followed by the name of the file you want to create.
If you prefer a graphical interface, you can use an Integrated Development Environment (IDE) like Replit. These IDEs provide a user-friendly interface for creating and editing files.
Another option is to use a Windows Subsystem for Linux (WSL) if you are on a Windows machine. WSL allows you to run a Linux distribution within Windows, giving you access to Linux tools and commands.
Once you have opened your text editor, you can start typing your content. To save the file, press the “Esc” key to exit the editing mode, and then type “:wq” to save and quit Vim.
If you are not in the root directory, you may need to use the “sudo” command to save the file. This command gives you administrative privileges to perform actions that require elevated permissions.
When creating a file, it is important to choose a meaningful name and specify the correct file extension. The file extension tells the computer what type of file it is and how to handle it. For example, a text file typically has a “.txt” extension.
If you need to create a file with specific formatting, you can use printf format strings. These strings allow you to control how data is displayed in the file. You can use placeholders like “%s” for strings, “%d” for integers, and “%f” for floating-point numbers.
To create a file in a specific directory, navigate to that directory using the “cd” command and then use the text editor to create the file. Directories are like folders that organize files on your computer.
Once you have created the file, you can use Linux commands like “ls” to view the contents of the directory and “cat” to display the contents of the file on the terminal.
Remember to save your file regularly to avoid losing any unsaved changes. You can also make copies of your files using commands like “cp” or concatenate multiple files together using the “cat” command.
Creating a new file in Linux is a fundamental skill that is useful for various tasks, such as writing scripts, creating configuration files, or documenting your work. With a basic understanding of text editors and Linux commands, you can easily create and manage files in Linux.
Writing Text into a Linux File
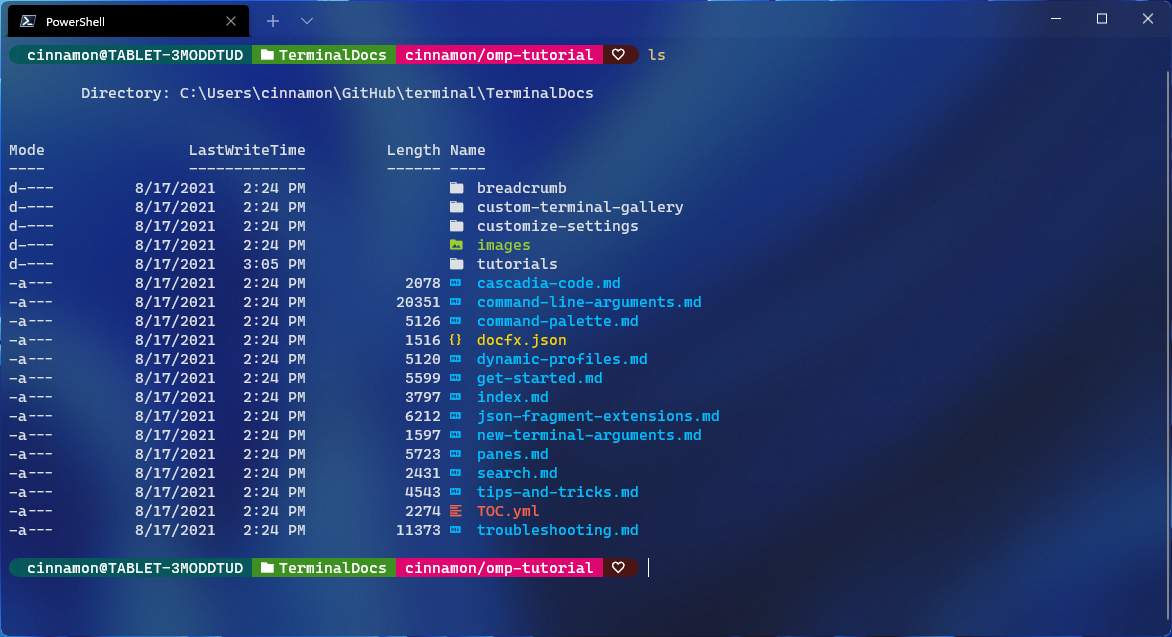
To write text into a Linux file, you can use the command line interface and a text editor like Vim. First, open your terminal or command prompt. Navigate to the directory where you want to create the new file using the ‘cd’ command.
Once you are in the desired directory, use the ‘touch’ command followed by the name of the file you want to create. For example, to create a file named ‘newfile.txt’, you would type:
“`
touch newfile.txt
“`
Next, open the file in a text editor. If you are using Vim, you can type:
“`
vim newfile.txt
“`
This will open the file in Vim, allowing you to edit its contents. To start writing text, press the ‘i’ key to enter insert mode. Type your desired text.
To save the changes and exit Vim, press the ‘Esc’ key to exit insert mode. Then type ‘:wq’ and press ‘Enter’. This will save the file and exit Vim.
If you prefer using a different text editor or are using Windows Subsystem for Linux, you can use other text editors such as Nano or Emacs.
Writing text into a Linux file is a fundamental skill that can be useful for various tasks, such as creating scripts, documenting code, or writing configuration files. With practice, you will become more comfortable with the command line interface and text editors, enhancing your ability to work with Linux efficiently.
Remember, Linux offers a wide range of tools and options for writing text into files, ensuring flexibility and customization. So, don’t limit yourself to a single method. Explore different approaches and find the ones that best suit your needs and preferences.
For more information on Linux and its various features, consider taking Linux training courses or exploring online resources like FreeCodeCamp, which provides tutorials and exercises to enhance your Linux skills.
By learning how to write text into Linux files, you can unlock the power of this open-source operating system and improve your overall usability and control over your computer. So, start exploring and enjoy the world of Linux!