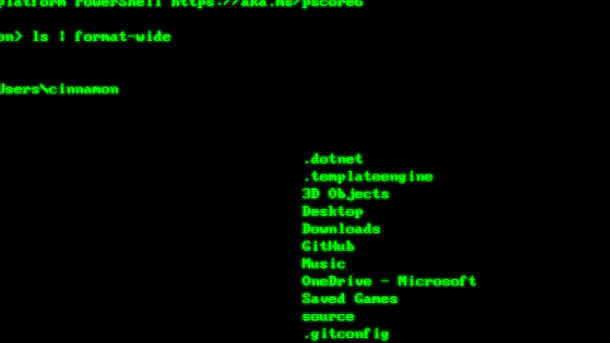In the world of Ubuntu, mastering the create file command is a fundamental skill for navigating the Linux operating system.
Resolve Access Issues on Linuxconfig.org
To create a file using the command line in Ubuntu, you can use the touch command followed by the name of the file you want to create. For example, to create a file named “example.txt”, you would type touch example.txt. This will create a new empty file in your current directory.
If you want to create a file in a specific directory, you can specify the path when using the touch command. For instance, to create a file named “example.txt” in a directory called “documents”, you would type touch documents/example.txt.
It’s important to note that if the specified directory does not exist, you will receive an error message. Make sure to create the directory first using the mkdir command if needed.
After creating the file, you can verify its existence by using the ls command to list the files in the current directory. This will show you the file you just created.
Creating files using the command line can be a useful skill for managing your files and directories efficiently. Practice creating files in different directories to become familiar with the process.
FAQs about File Creation
– What is the command to create a file in Ubuntu?
– The command to create a file in Ubuntu is touch.
– For example, to create a file named “example.txt”, you would type touch example.txt in the command-line interface.
– How can I specify the directory where I want to create the file?
– You can specify the directory path by including it in the command.
– For instance, if you want to create a file in a directory named “documents”, you would type touch documents/example.txt.
– Can I create a text file using the touch command?
– Yes, the touch command can be used to create text files.
– Simply specify the file extension when creating the file, such as touch example.txt for a text file named “example.txt”.
Pre-requisites for File Creation
Before creating a file using the Ubuntu command, make sure you have the necessary permissions to write to the directory where you want to save the file. You can check your current directory using the ‘pwd’ command in the terminal.
Ensure you have a clear understanding of the file naming conventions and the path where you want to save the file. Remember that Linux is case-sensitive, so be mindful of the filename and its extension.
If you are unsure of the directory you are in, you can use the ‘ls’ command to list the files and directories in your current working directory. This will help you navigate to the correct location to create your file.
Having a basic understanding of the command-line interface will also be helpful when creating a file using the Ubuntu command. It’s crucial to know how to navigate through directories, create files, and edit them using simple commands.
Create Files with the cat Command
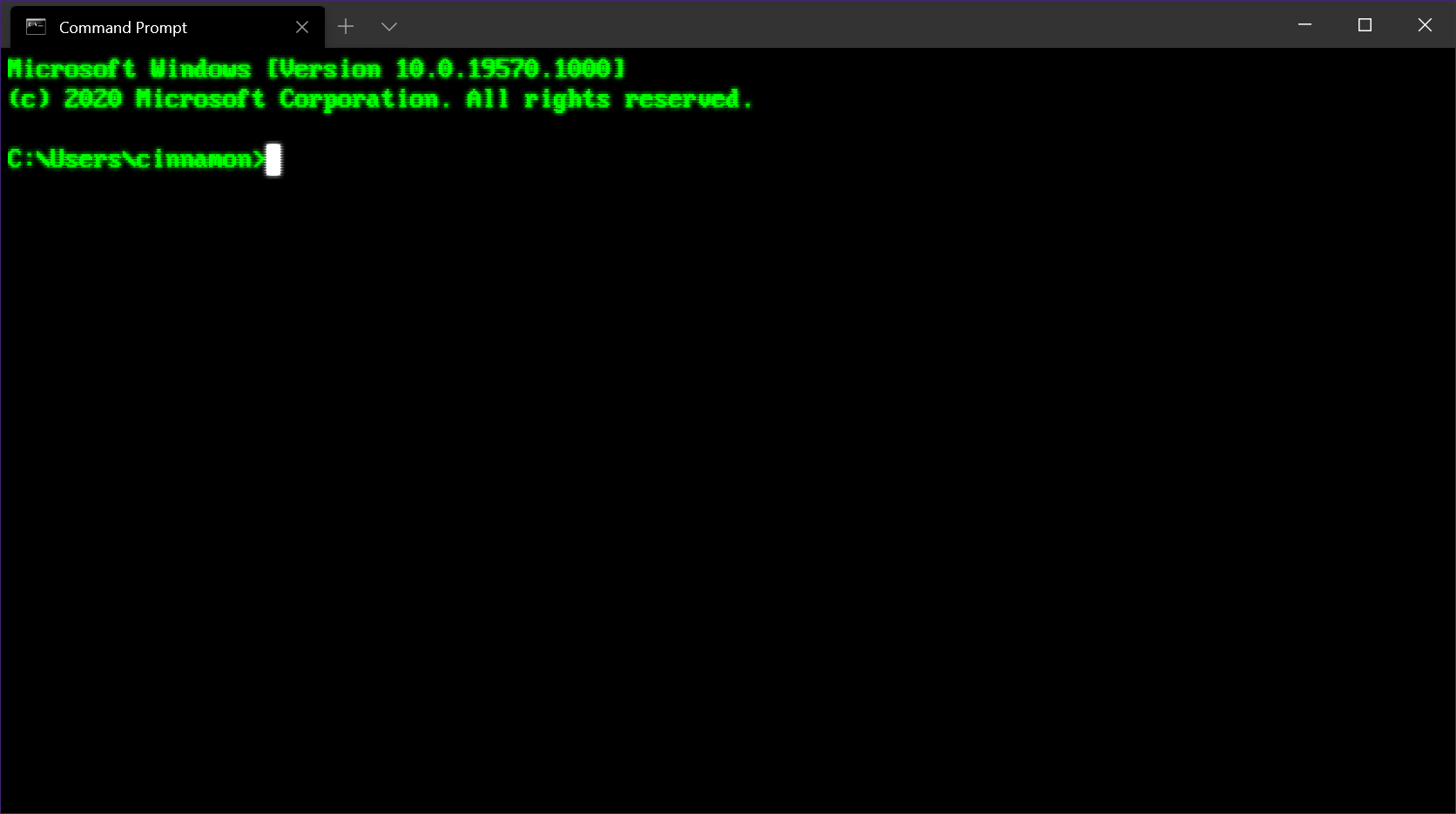
To create a file using the cat command in Ubuntu, open the terminal and type “cat > filename.txt” where “filename.txt” is the name you want for your file.
Next, press Enter and start typing the content for your file.
Once you are done, press Ctrl + D to save and exit the file.
You can also create a file with existing content by using “cat > filename.txt” followed by the content in quotes.
This command is useful for quickly creating and editing text files in Ubuntu.
Remember to specify the path where you want the file to be created if it’s not your current working directory.
Practice using the cat command to become more familiar with creating files in Ubuntu.
Create Files with the echo Command
To create files using the echo command in Ubuntu, you can simply type “echo ‘content’ > filename” in the terminal. This command will create a new file with the specified content.
You can also use the echo command with special characters or variables to generate dynamic content in the file. For example, you can use “echo ‘Today is $(date)’ > date.txt” to create a file with the current date as its content.
Additionally, you can append content to an existing file by using the double greater than sign (>>) instead of a single greater than sign (>), like this: “echo ‘new content’ >> existingfile.txt”.
By mastering the echo command, you can easily create and manipulate files in Ubuntu without the need for a text editor.
Summary of File Creation Methods
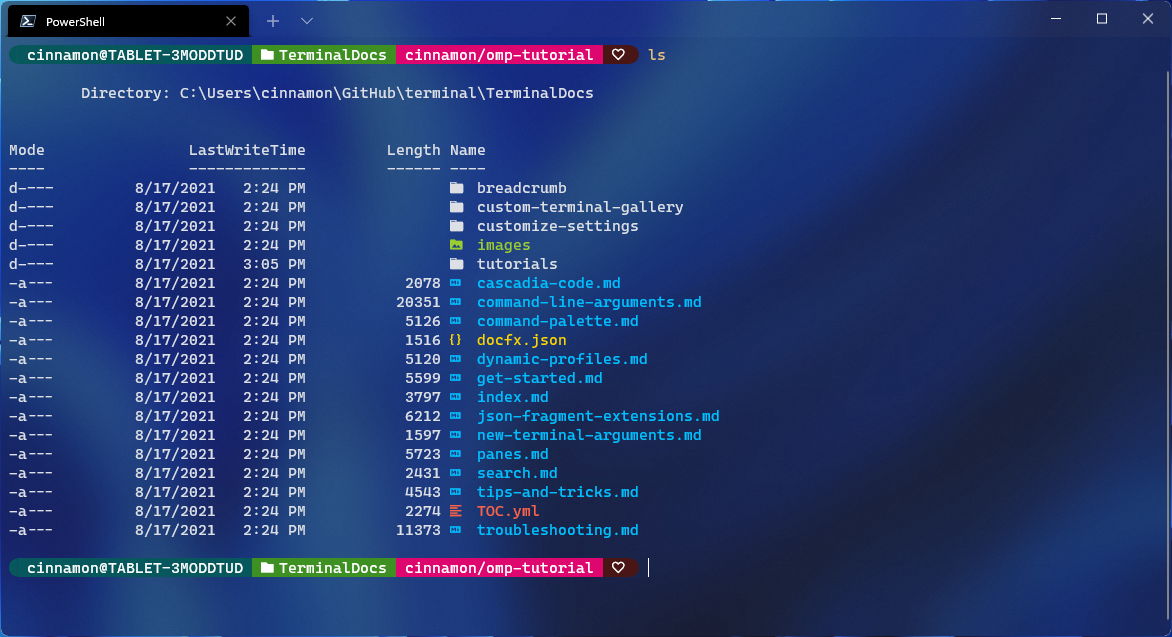
| Method | Description |
|---|---|
| touch | Creates an empty file |
| cat | Creates a file and allows you to add content to it |
| echo | Creates a file and adds content to it in one command |
| gedit | Opens a text editor where you can create and save a file |
| vim | Creates and edits a file using the vim text editor |