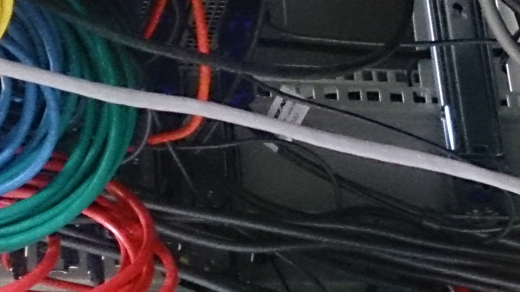Unleashing the Power of Linux: A Comprehensive Guide to the Create File Command
Pre-requisites
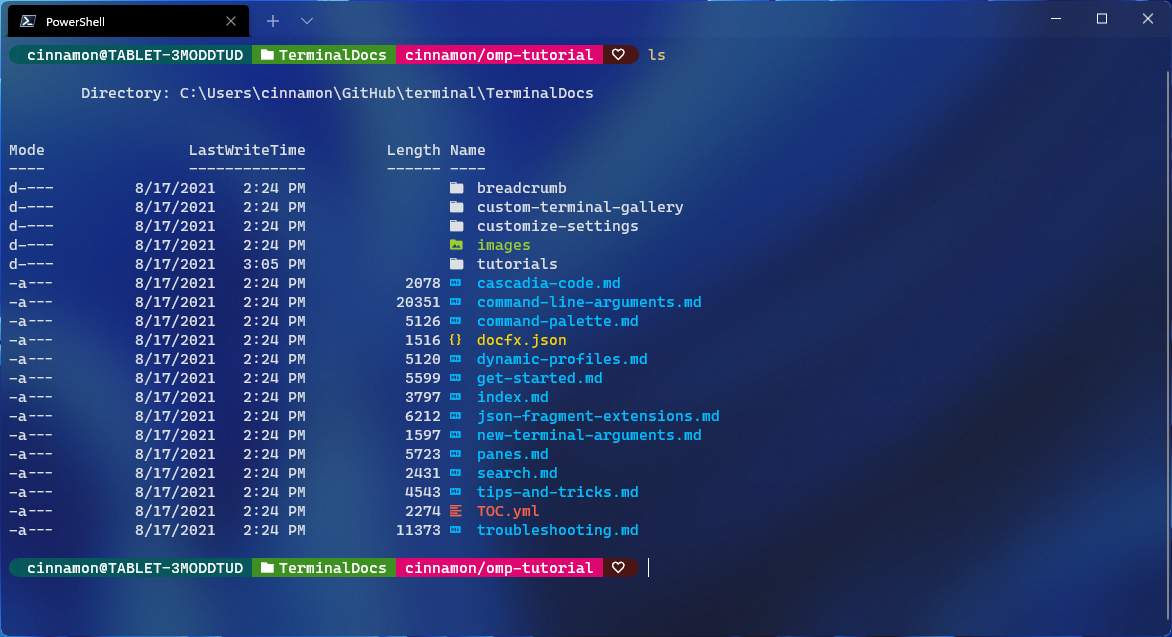
Next, it’s essential to have a text editor installed on your system. Popular options include Vim, GNU nano, or a text editor integrated within your chosen development environment. If you are using Windows, you can also utilize the Windows Subsystem for Linux to access Linux commands.
Before creating a file, decide on a filename and make sure it follows proper naming conventions. Avoid using special characters or spaces in the filename. It’s a good practice to use lowercase letters and separate words with underscores or dashes.
To create a file, open your preferred text editor and enter the desired content. Use the appropriate syntax and formatting based on the file type and purpose. Save the file with the chosen filename and the appropriate file extension.
If you encounter any permission issues while saving the file, you may need to use the ‘sudo’ command to gain administrative privileges. Keep in mind that the ‘sudo’ command should be used with caution to prevent any unintended modifications to your system.
Once the file is saved, you can access and modify it using various commands like ‘cat’ to display its contents or ‘vi’ to edit it. Remember to save your changes and exit the text editor using the appropriate commands, such as ‘:wq’ in Vim or Ctrl+C in GNU nano.
With these pre-requisites in place, you are ready to create files using the Linux command. Practice and explore different commands, file types, and functionalities to enhance your Linux skills. Stay updated with Linux communities and resources like FreeCodeCamp or follow relevant accounts on Twitter to expand your knowledge and learn more about open-source technologies.
Method #1: Using the touch Command
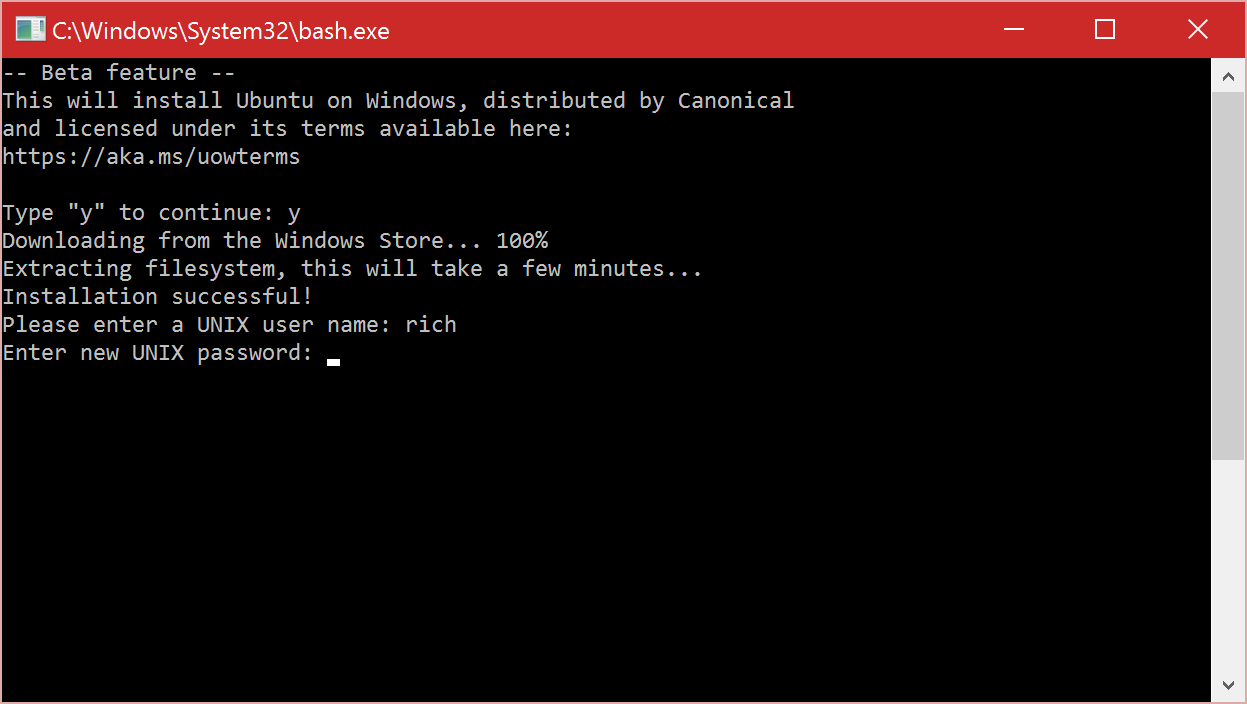
The touch command in Linux is a simple yet powerful tool for creating new files. It allows you to quickly generate empty files with just a single line of code.
To create a new file using the touch command, open your terminal or command prompt and navigate to the directory where you want the file to be created. Once you’re in the desired directory, simply type “touch” followed by the name of the file you want to create. For example:
touch filename.txt
By default, the touch command creates a new file with the specified name and assigns the current date and time as its timestamp. This can be useful for organizing and sorting files based on their creation date.
If you want to create multiple files at once, you can specify multiple file names separated by spaces. For example:
touch file1.txt file2.txt file3.txt
The touch command also allows you to update the timestamp of an existing file without modifying its content. This can be done by specifying the existing file name as an argument. For example:
touch existingfile.txt
Using the touch command is a handy way to create and update files in Linux without the need for a text editor or an integrated development environment. It’s a simple and efficient method, especially for those who prefer the command-line interface.
Remember to practice using the touch command to become more familiar with its syntax and functionality. With time and experience, you’ll become more proficient in creating and managing files in Linux.
Feel free to explore other Linux commands and techniques to further enhance your skills. Whether you’re a beginner or an experienced user, Linux training can open up a world of possibilities for your computing needs.
Method #2: Using the cat Command
The cat command in Linux is a powerful tool for creating and manipulating text files. It allows you to concatenate files, display file contents, and even create new files.
To create a new file using the cat command, simply type “cat > filename” in the terminal. This will open a new file in the default text editor, where you can start typing your content. Press Ctrl+C to save and exit the file.
If you want to add content to an existing file, you can use the “cat >> filename” command. This will append the new content to the end of the file.
The cat command can also be used to display the contents of a file. Simply type “cat filename” and the contents of the file will be displayed in the terminal.
You can also use the cat command in combination with other commands for more advanced operations. For example, you can use the “cat file1 file2 > newfile” command to concatenate the contents of file1 and file2 into a new file called newfile.
Using the cat command is a handy skill to have when working with Linux. It allows you to quickly create, view, and manipulate text files from the command line. By mastering this command, you’ll be well on your way to becoming proficient in Linux.
Method #3: Using the echo Command
The echo command is a powerful tool in Linux that allows you to create and manipulate text files. It is a simple yet effective way to generate content on the command line.
To use the echo command, simply type “echo” followed by the text you want to create. For example, to create a new file called “hello.txt” with the content “Hello, World!”, you would use the following command:
echo “Hello, World!” > hello.txt
The “>” symbol is used for redirection, which means that the output of the echo command will be redirected to the specified file.
You can also use the echo command to append text to an existing file. Instead of using “>” for redirection, you can use “>>”. For example, to add the text “This is a new line” to the end of the “hello.txt” file, you would use the following command:
echo “This is a new line” >> hello.txt
The echo command can be combined with other commands and features in Linux to perform more complex tasks. For example, you can use the echo command with the printf format string to format and display text in a specific way.
Overall, the echo command is a versatile tool for creating and manipulating text files in Linux. By mastering this command, you can efficiently manage your files and content on the command line.
For more in-depth Linux training and to learn about other essential commands, consider taking a Linux course or exploring online resources like FreeCodeCamp or Replit. These platforms provide comprehensive tutorials and hands-on exercises to help you become proficient in Linux.
Remember, Linux is an open-source operating system widely used in the tech industry. By acquiring Linux skills, you can enhance your career prospects and gain a deeper understanding of operating systems and command-line interfaces.
So why wait? Start your Linux training journey today and unlock a world of possibilities!
Creating New Linux Files from Command Line
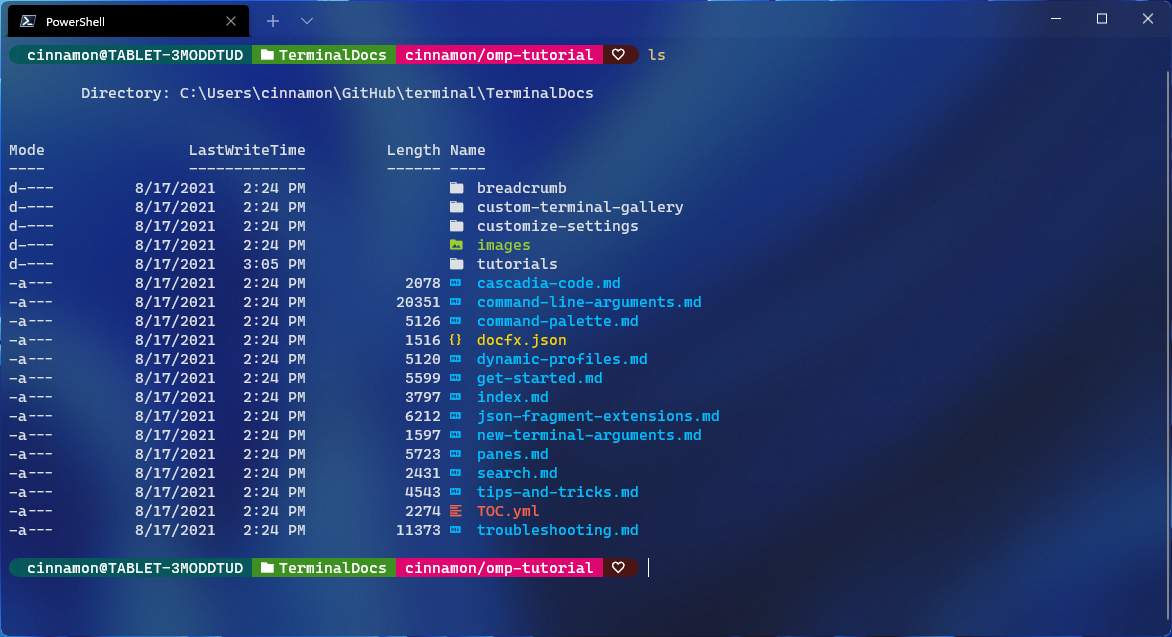
To create new Linux files from the command line, you can use the touch command. Simply type “touch” followed by the name of the file you want to create. This will create a new empty file with the specified name.
If you want to create a file with some initial content, you can use a text editor like Vim. Type “vim” followed by the name of the file you want to create. This will open the file in Vim, where you can add and edit the content. When you’re done, press the Esc key, then type “:wq” and press Enter to save and exit.
Another option is to use a graphical text editor or an integrated development environment (IDE) like Replit. These tools provide a user-friendly interface for creating and editing files.
It’s worth mentioning that if you’re using Windows Subsystem for Linux or another Linux distribution on Windows, you can also create files using the Windows file explorer. Simply navigate to the desired location, right-click, and choose “New” > “Text Document”. Then, rename the file with a .txt extension.
Creating new files from the command line is a powerful and efficient way to manage your files in a Linux environment. Whether you’re a beginner or an experienced user, mastering the command-line interface is essential for effective Linux usage. So, start exploring and experimenting with the various commands and techniques mentioned here to enhance your Linux skills.
Using Text Editors to Create a Linux File
Text editors are essential tools for creating and editing files in the Linux operating system. One popular text editor is Vim, which is a powerful and versatile tool for both beginners and advanced users. To create a file using a text editor in Linux, you can follow these steps:
1. Open a terminal window by launching the Bash shell, which is the default Unix shell in Linux distributions.
2. Navigate to the directory where you want to create the file using the “cd” command and the directory path.
3. Type the command “vim
4. Press the “i” key to enter the insert mode in Vim, allowing you to start typing and adding content to the file.
5. Once you have finished entering the content, press the “Esc” key to exit the insert mode.
6. To save the changes and exit Vim, type “:wq” and press Enter. This command writes the changes to the file and quits the editor.
Using a text editor like Vim gives you precise control over the content and formatting of your files. It also supports various commands and shortcuts for efficient editing. By mastering text editors, you can enhance your productivity and effectively manage your files in Linux.
If you encounter any difficulties or need further assistance, consider seeking Linux training or referring to online tutorials and resources.
Writing Text into a File
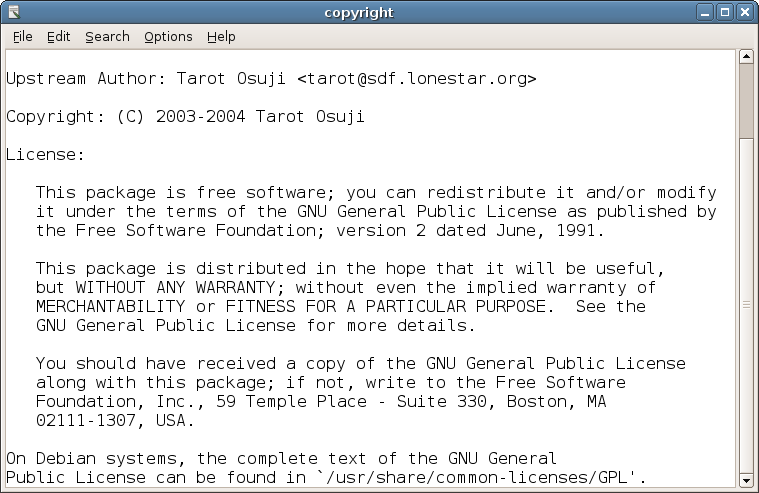
To write text into a file using the Linux command line, you can use the “echo” command followed by the text you want to write and then use the “>” symbol to redirect the output to a file. For example, to write the text “Hello, world!” into a file called “example.txt”, you would use the command:
echo “Hello, world!” > example.txt
If the file already exists, this command will overwrite its contents. If you want to append the text to an existing file instead, you can use the “>>” symbol instead of “>”. For example:
echo “Hello again!” >> example.txt
This will add the text “Hello again!” to the end of the file without deleting its previous contents.
You can also use a text editor like Vim to write text into a file. To open a file in Vim, you can use the command:
vim example.txt
This will open the file in Vim’s command mode. To start writing text, press the “i” key to enter insert mode. You can then type your text. Press the “Esc” key to exit insert mode and return to command mode. To save your changes and exit Vim, you can use the command:
:wq
This will write the changes to the file and quit Vim.
Writing text into a file is a fundamental command in Linux, and it is important to understand how to use it. By mastering this command, you can easily create and modify text files, which is essential for various tasks in Linux. Taking Linux training can help you learn more about the command line and other essential concepts in Linux.